Study the best way to design a emblem in Illustrator on this free course. Discover the best way to design your individual emblem with an skilled emblem designer. We’ll create a completed emblem design by the tip of the course!
Watch the Full Mastering Brand Design in Adobe Illustrator Course
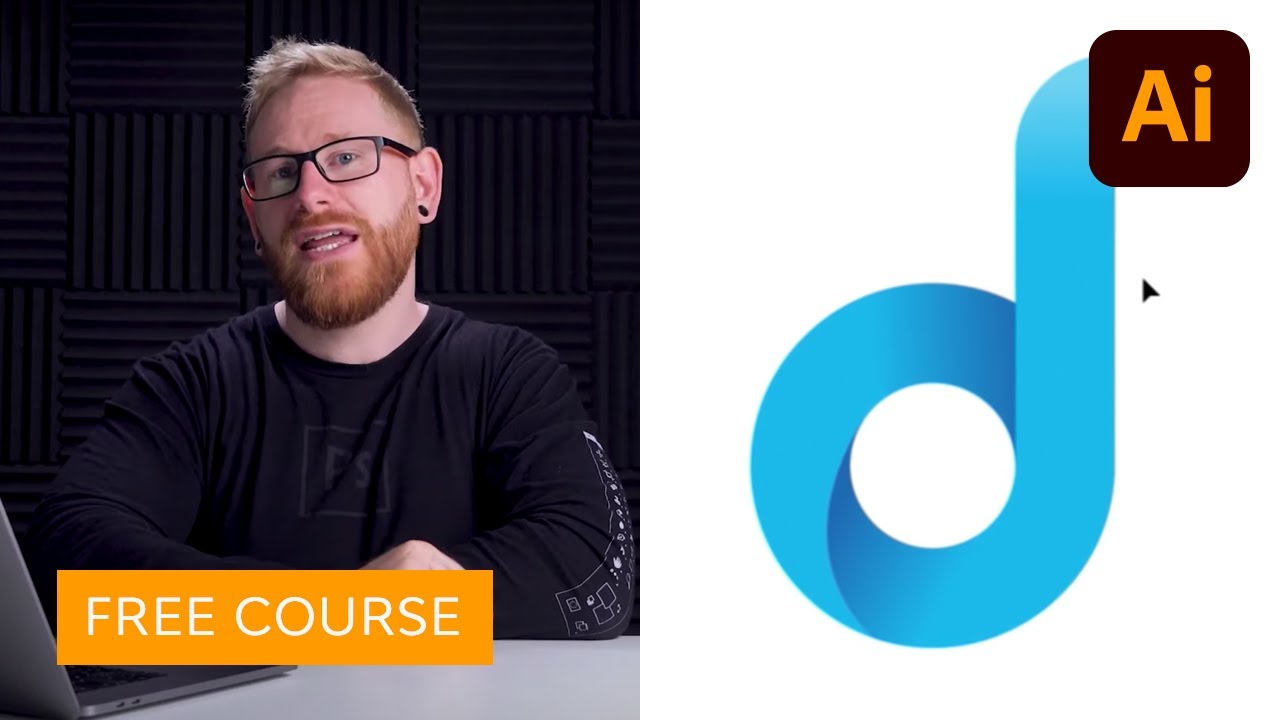
What You Will Study
- Methods to design your individual emblem
- Methods to design a emblem in Illustrator
- The fundamentals of Illustrator for inventive emblem design
- A take a look at the inventive emblem design course of from a emblem designer
About Your Teacher
Daniel White
As a designer, I like to share my expertise and to assist aspiring creatives develop their abilities.
Bounce to content material on this part
1. Intro to Adobe Illustrator Brand Design
1.1 Introduction to Brand Design in Adobe Illustrator
Able to discover Adobe Illustrator emblem design? Within the first half of this course, we’ll take a look at the important instruments in Adobe Illustrator that you simply want as a emblem designer. Within the second half, we’ll use these methods to construct a emblem collectively. On the midway level, we’ll pause for a Q&A session, initially held on this course’s livestream.
Able to get began? Let’s start!
1.2 Methods to Create a New Doc in Illustrator
Let’s start our exploration of Adobe Illustrator by creating a brand new doc. Observe together with this lesson to get began within the software program. Remember the fact that you might change these values to fit your venture.



Want somewhat assist with some Adobe Illustrator fundamentals? Take into account bookmarking or trying out these newbie Illustrator tutorials for further assist:
1.3 Methods to Make Shapes and Traces in Adobe Illustrator
Watch Video Lesson (6 minutes) ↗
Traces and shapes are a number of the core features of making paintings inside Adobe Illustrator. On this lesson, you will get a really feel for the best way to use them your self. We’ll begin easy, so we are able to construct upon these shapes later.
You could find the Form Instruments and the Line Instrument inside the Instruments panel.



Cannot discover a particular Form Instrument? Click on and maintain to develop the instruments within the Instruments panel. For instance, your Ellipse Instrument could also be nested below your Rectangle Instrument.
1.4 Methods to Use the Pen Instrument in Illustrator
Watch Video Lesson (5 minutes) ↗
The Pen Instrument is one other Adobe Illustrator important. On this lesson, you will learn the way the Pen Instrument works. It is a good way to create customized shapes and curves. You could find the Pen Instrument within the Instruments panel.
Don’t fret if you happen to’ve by no means used it earlier than—this lesson offers you all of the ins and outs it’s essential get began. We’ll create factors and customise them too.



Wish to see extra of the Pen Instrument in motion? You’ll be able to study much more about working with the Pen Instrument on this free tutorial:
1.5 Methods to Use the Choice Instruments in Illustrator
Watch Video Lesson (4 minutes) ↗
There are two Choice Instruments it is best to know in Adobe Illustrator: The Choice Instrument and the Direct Choice Instrument. On this lesson, you will study the distinction between the 2 and see them in motion.
Choice Instrument
Use the Choice Instrument to pick out paintings in your workspace, general.
For instance, you might choose a whole form with the Choice Instrument.
Direct Choice Instrument
Use the Direct Choice Instrument to pick out factors in your paintings.
For instance, you might choose one level in a form with the Direct Choice Instrument.
Undecided which choice instrument to make use of? Bear in mind to control the choice you have made in Illustrator (what it has highlighted). Take into account the Choice Instrument your “predominant” choice instrument.
1.6 Methods to Use the Stroke Panel in Adobe Illustrator
Watch Video Lesson (6 minutes) ↗
We’ll use the Stroke panel on this lesson to customise our strokes—from the scale to the colour. You’ll be able to open the Stroke panel by going to Window > Stroke. Prepared to provide it a strive?



You’ll be able to change your Stroke and Fill colours from the Instruments panel. That is additionally a fast place the place you’ll be able to flip the Stroke and Fill colours “off” if you do not need them seen.
2. Methods to Work With Shapes in Illustrator
2.1 Methods to Use the Layers Panel in Adobe Illustrator
Watch Video Lesson (2 minutes) ↗
Layers are a robust a part of Adobe Illustrator. They’ll assist us take our emblem design even additional. Earlier than we dig into utilizing this function for inventive emblem design, let’s take a while to discover how layers work—and why you’d wish to use them.
Open your Layers panel by going to Window > Layers. Remember the fact that you’ll be able to create, delete, duplicate, and conceal layers from this panel.



Wish to study much more concerning the ins and outs of Adobe Illustrator layers? Try these free tutorials:
2.2 Methods to Regulate Transparency in Adobe Illustrator
Watch Video Lesson (4 minutes) ↗
Generally, it’s possible you’ll wish to experiment with transparency as you discover inventive emblem design. On this lesson, we’ll check out some methods we are able to use transparency to create some attention-grabbing results in Adobe Illustrator.
2.3 Methods to Use the Path Finder Instrument and Form Builder Instrument
Watch Video Lesson (8 minutes) ↗
This lesson is all about utilizing our instruments to construct and manipulate extra advanced shapes.
The Path Finder Instrument is used to govern shapes. For instance, you’ll be able to unite two chosen shapes into one. This instrument permits us to rapidly and easily mix and subtract totally different components of our work.



Equally, the Form Builder Instrument additionally permits us to govern shapes—however in some regards, makes it even simpler! On this lesson, we’ll additionally stroll by way of the best way to use this instrument to mix and take away components of compounded shapes.
You’ll be able to study much more about working with the Form Builder Instrument on this free tutorial, proper right here at Envato Tuts+:
These ideas will be utilized in many alternative methods. You may, for instance, draw an summary form with the Pen Instrument or obtain an analogous outcome through the use of the Form Builder Instrument—your workflow, your most popular manner.
2.4 Methods to Use Swatches in Adobe Illustrator
Watch Video Lesson (6 minutes) ↗
Swatches in Adobe Illustrator are among the finest methods to make use of, apply, and maintain your colours at hand. We’ll take a look at utilizing the Swatches panel on this lesson. This is a vital one which we’ll use later within the course, as nicely. Go to Window > Swatches to open up the Swatches panel.



We’ll take a look at International Swatches on this lesson too—which make altering the colours in your composition even simpler!
You’ll be able to study much more about working with Swatches on this free Adobe Illustrator tutorial:
2.5 Methods to Use Gradients in Illustrator
Watch Video Lesson (4 minutes) ↗
Gradients, when used correctly, may also help carry depth to our work. That is simply what we’ll do, as soon as we’re able to discover the best way to design a emblem in Illustrator. For now, we’ll begin off this lesson by exploring how gradients work. Then, we’ll develop upon this with some nice methods to make use of them later on this course.



You’ll be able to at all times return and modify your gradients from the Gradient panel. Go to Window > Gradient to open it up!
Wish to study much more about working with gradients in Adobe Illustrator? Try this tutorial; it is bought all the things you want!
2.6 Methods to Use the Shaper Instrument and the Easy Instrument
Watch Video Lesson (3 minutes) ↗
Generally, you may wish to return and modify the curve of a few of your traces. Fortunately, the Easy Instrument makes doing so a breeze. The Shaper Instrument permits us to rapidly draw shapes and interprets them for us. Be part of me on this lesson, the place we stroll by way of the best way to use these instruments to make this course of easy for us in our emblem design course of.



These instruments are situated within the Instruments panel—lots of the core instruments in Adobe Illustrator are. In the event you ever have hassle discovering a instrument, strive clicking the “…” image on the backside of this panel. It can assist reveal hidden instruments.
2.7 Methods to Use the Knife Instrument in Adobe Illustrator
Would not it’s handy if we may simply slice off a part of a form in our work? Properly, with the Knife Instrument, we are able to do exactly that—and sure, it is as useful because it sounds. Be part of me on this lesson, the place we give the Knife Instrument an indication in Adobe Illustrator. You could find the Knife Instrument within the Instruments panel.
2.6 Methods to Use the Scissor Instrument in Adobe Illustrator
The Scissor Instrument is somewhat just like the Knife Instrument—however as an alternative, we are able to use it to make totally different slices in our work. It is an ideal go-to if you wish to make a slice at particular factors in our work. Try this lesson’s demonstration to get a really feel for a way this instrument works.
3. Adobe Illustrator Q&A Session
3.1 Adobe Illustrator Dwell Stream Q&A Session
At this level within the unique stay stream, we took a break for questions from the viewers. Whereas the stream is not stay, you’ll be able to nonetheless tune in and take a look at this session—and all the nice ideas and methods addressed inside it!
If you would like to skip over the Q&A Session from this stay stream, leap to Part 4: Methods to Create a Brand Design, the place we resume the primary a part of the course content material.
3.2 Is There an Automated Option to Separate the Line From the Fill in Illustrator?
Watch Video Lesson (2 minutes) ↗
Tune in to this lesson to determine the best way to separate the stroke from the fill in Adobe Illustrator. There is not essentially a very automated manner—however there are definitely easy methods to realize this. Try this walkthrough to determine how.



3.3 How to Zoom In and Out in Adobe Illustrator
Having the ability to navigate your workspace definitely makes working in Adobe Illustrator simpler. On this temporary Q&A lesson, we’ll check out the best way to zoom and pan in Illustrator. It is fast and straightforward however very helpful.
In search of a shortcut? Zoom in with Management + on PC or Command + on Mac. Zoom out with Management – on PC or Command – on Mac.
3.4 Do the Merging Instruments (Form Builder) Exist in Illustrator CS6 As Properly?
Watch Video Lesson (2 minutes) ↗
Older variations of Illustrator do not essentially have the identical instruments as the present model of Illustrator CC. Nevertheless, that is to not say that constructing shapes is unimaginable in Illustrator CS6. On this Q&A lesson, let’s stroll by way of what’s obtainable to you if you happen to’re working an older model of the software program.
3.5 What is the Best Option to Make Shapes Striped?
Watch Video Lesson (6 minutes) ↗
Stripes generally is a enjoyable addition to your shapes—and there are a number of methods to realize this look! Let’s discover a few methods we may obtain striped shapes in Adobe Illustrator, collectively, on this Q&A lesson.



Wish to Study Extra About Adobe Illustrator?
Adobe Illustrator for Newbies is an ideal course for these simply getting began with Illustrator. Even higher, the course is totally free!
Illustrator is a wonderful alternative for emblem design software program. Begin studying extra as we speak!
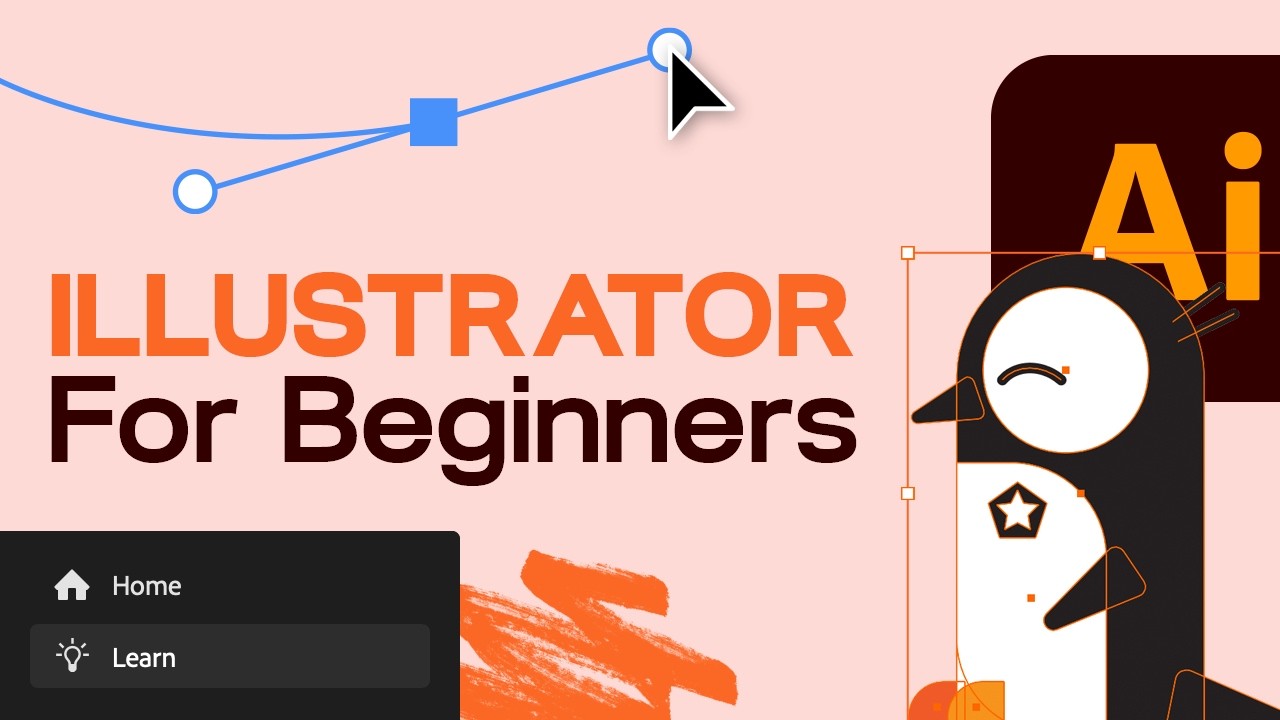
4. Methods to Create a Brand Design
4.1 Constructing the Form of Our Brand Design
Watch Video Lesson (8 minutes) ↗
Now that we have taken an in-depth tour of Adobe Illustrator, let’s take what we have discovered and put it into motion. We’ll start constructing the general form of our emblem design.
Check out the instruments we explored in motion, beneath. There are a lot of methods to realize these outcomes primarily based on what we discovered. Let’s stroll by way of some methods to realize this collectively on this lesson.
Wish to study extra concerning the inventive emblem design course of in Adobe Illustrator? Try these tutorials for extra perception and inspiration:
4.2 Creating the Shadows
Watch Video Lesson (6 minutes) ↗
Let’s add some shadows to our work, to carry some depth to our emblem design. We’ll accomplish that utilizing gradients, as we explored earlier within the course. We’ll make them mix in, and manipulate the form so it seamlessly works with the form we have put collectively.
Able to make some magic occur? Let’s start.



4.3 Including Highlights
Watch Video Lesson (2 minutes) ↗
We are able to additionally use these ideas so as to add highlights. Let’s take the identical concept because the final lesson, and apply it to the highest of our emblem design.



Bear in mind, you’ll be able to at all times return to your Gradient panel and Swatches panel to make changes to the colours in your work. We’ll stroll by way of that once more on this lesson.
4.4 Adjusting the Brand’s Shade
However what if you wish to experiment along with your emblem design’s shade? It is time to return to our swatches once more. This time, you will actually get a hands-on really feel for simply how handy working with swatches will be. We are able to simply pattern new colours and make changes. Prepared to provide it a strive?



That is such an important instance of why these swatches from earlier within the course are vital! Bear in mind, you’ll be able to open the Swatches panel by going to Window > Swatches.
4.5 Altering the Shade Mode (RBG and CMYK)
Your shade mode will matter, relying on how you propose to make use of your work. In the event you plan to print, for instance, you will doubtless wish to swap over to CMYK. Let’s stroll by way of altering the colour mode collectively on this lesson.
RGB stands for “Crimson Inexperienced Blue” and is shade supposed for screens. CMYK stands for “Cyan Magenta Yellow Black” and is meant for print.
5. Methods to Full Your Brand Design in Adobe Illustrator
5.1 Grouping Your Accomplished Brand
You will doubtless want to maneuver or resize your emblem in some unspecified time in the future. It may be very handy to group your accomplished work in order that nothing will get by chance bumped or modified. On this lesson, we’ll stroll by way of this straightforward course of collectively.
You can too ungroup your work by going to Object > Ungroup.
5.2 Utilizing and Positioning Your Work With Artboards
Watch Video Lesson (2 minutes) ↗
Let’s create and modify our artboards on this lesson. What are artboards? Take into account them like a canvas in your work space. You’ll be able to have multiple, and this may be advantageous in some circumstances. We’ll use the Artboard Instrument to regulate, resize, and create some new artboards on this lesson, as we finalize our work.



5.3 Exporting Your Brand
As soon as your emblem design is full, it is time to Export! Let’s stroll by way of the method collectively so it can save you and put together your work to be used. We’re virtually on the end line!



As a result of we have made multiple artboard, we have now the choice of choosing which artboard we might prefer to export—you’ll be able to identify them, too, on your comfort!
5.4 Conclusion
You’ve got made it to the end line and created a emblem design, step-by-step! Congratulations! Now that you have discovered the best way to design your individual emblem, what’s going to you create? Adobe Illustrator emblem design generally is a enjoyable, rewarding ability so as to add to your skillset.
Let’s wrap issues up along with some remaining ideas on Adobe Illustrator and artistic emblem design.
Study Extra About Adobe Illustrator
Wish to study much more about Adobe Illustrator? It is superior emblem design software program, however it might do much more too! Try these free video tutorials from Envato Tuts+. There is not any higher time than proper now to observe and study much more.
Or, if written tutorials are extra your type, why not take a look at the library of written tutorials right here on Envato Tuts+? From newbie tricks to superior methods, there’s a lot tutorial content material to discover. Study extra about Adobe Illustrator as we speak:


