Do you need to preview your WordPress web site earlier than going stay?
Previewing your web site earlier than publishing it permits you to catch any errors, design points, lacking objects, and spelling or grammar errors.
On this article, we’ll present you the best way to preview your web site earlier than going stay and with out hurting the person expertise.

Here’s a fast overview of the matters we’ll cowl on this information. Be happy to make use of the hyperlinks beneath to leap to particular sections.
Prepared? Let’s get began.
Preview WordPress Website Earlier than Launch with Coming Quickly Mode
If you’re creating a brand new WordPress web site, then it’s all the time really helpful to allow a coming quickly mode when you work in your web site.
This lets you show a correct coming quickly web page to web site guests. You’ll nonetheless be capable to login to the WordPress admin space and work in your web site, however your guests received’t be capable to see it.
The very best half is that you just’ll be capable to preview your web site and do all the mandatory testing earlier than making it stay.
To do that, you’ll want SeedProd. It’s the finest WordPress web site builder available on the market and permits you to simply present a stupendous coming quickly web page.
On this tutorial, we’ll be utilizing the professional model of SeedProd, so we will use all of the templates and superior options, however there’s additionally a free model that you need to use to simply create easy coming quickly pages.
First, you want to set up and activate the SeedProd plugin. For extra particulars, see our step-by-step information on the best way to set up a WordPress plugin.
Upon activation, you want to go to the SeedProd » Settings web page to enter your license key. You’ll find this info below your account on the SeedProd web site.

Subsequent, you want to go to SeedProd » Touchdown Pages.
From right here, merely click on on the ‘Arrange a Coming Quickly web page’ button.

After that, the plugin will ask you to decide on a template on your coming quickly web page.
SeedProd comes with a number of lovely coming quickly templates which might be professionally designed to extend conversions.

Selecting a template will launch the SeedProd’s web page builder interface.
The web page builder is an intuitive design device the place you’ll be able to merely level and click on to edit any merchandise or drag and drop new objects to your structure.

You possibly can add an e mail signup type and social media buttons to your coming quickly web page, so your customers can observe your model even earlier than launch.
When you’re completed with the web page design, you want to change to the join tab. From right here, you’ll be able to combine along with your e mail advertising and marketing service to develop your checklist and notify individuals when your web site goes stay.

As soon as you’re completed, you’ll be able to click on on the Save button to retailer your modifications.
Then, choose Publish to make your coming quickly web page prepared to make use of. Don’t fear, it’s not lively in your web site but. We’ll do this within the subsequent step.

Now you can shut the web page builder interface which is able to take you again to the SeedProd » Touchdown Pages web page.
From right here, you want to click on on the Toggle beneath coming quickly web page field to Energetic. This can ensure that all of your web site guests will see your new coming quickly web page as a substitute of your precise web site.

Now you can log off of WordPress admin space or go to your web site in Incognito mode.
You’ll see your coming quickly web page stay in your web site.

You possibly can nonetheless login to your WordPress admin space and proceed working in your web site.
You’ll additionally be capable to preview your stay web site when logged in.

As soon as you’re completed working in your web site, you’ll be able to merely go to the SeedProd » Touchdown Pages web page to show off your coming quickly web page.
Merely click on the ‘Energetic’ slider to set it again to inactive.

SeedProd additionally permits you to simply put your web site below upkeep mode whereas working in your web site with stay preview.
Permit Shoppers to Preview WordPress Website Earlier than Going Dwell
If you’re engaged on shopper web sites, then there are a number of methods to simply permit purchasers to preview modifications on a WordPress web site earlier than going stay.
Nevertheless, the best approach is through the use of a Coming Quickly Web page created with SeedProd as we simply confirmed above.
After getting turned on Coming Quickly Mode to lively, you want to click on the ‘Edit Web page’ button.

On the web page builder display you want to change to the Web page Settings tab.
Then, click on on the Entry Management part.

From right here, you’ll be able to create a Bypass URL and select the URL expiration length. Don’t neglect to Save your modifications.
Your purchasers can now use the key URL to bypass the approaching quickly web page and preview the web site.
In case your web site is already stay, and also you need to share modifications along with your purchasers earlier than going stay, then we’ll cowl that within the subsequent step.
Create a WordPress Staging Web site to Preview Adjustments
It’s normal finest follow amongst net professionals to create staging web site, so you’ll be able to take a look at and preview any modifications earlier than making use of them to a stay web site.
A staging web site is a personal clone of your web site. It’s hidden from the principle public, so it provides you the benefit of testing and previewing your modifications in your stay server.
Most of the high WordPress internet hosting corporations supply a 1-click staging web site. You possibly can merely click on a button to create a staging web site and simply sync any modifications you make along with your stay web site.
For the sake of this text, we’ll present you the best way to create a staging web site on Bluehost.
Bluehost is without doubt one of the largest internet hosting corporations on this planet and an formally really helpful WordPress internet hosting supplier. They provide 1-click staging websites function to all their WordPress clients.
First, you want to ensure you have the Bluehost plugin put in and activated in your web site. Whether it is already activated, then you definitely’ll see a Bluehost menu merchandise on the high of the WordPress admin menu.

Should you can not see the Bluehost menu, then you’ll be able to log in to your Bluehost internet hosting account management panel and click on on the Handle Website button.
Underneath the location administration space, merely change to the Plugins tab and activate The Bluehost Plugin.

When you’ve made positive you have got the Bluehost plugin put in, you’re able to create your staging web site.
From the WordPress admin space, go to the Bluehost » Staging web page and click on on the Create Staging Website button.
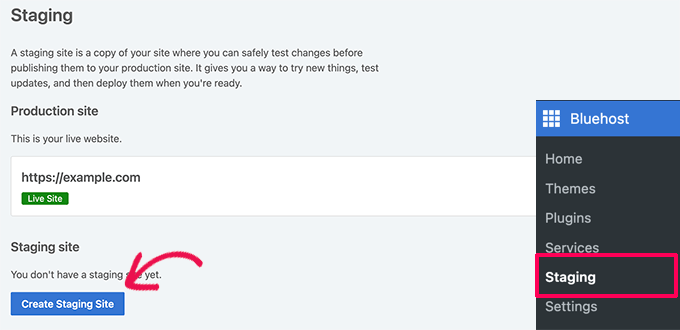
The plugin will then generate your staging web site.
As soon as completed, you’ll be able to merely click on in your staging web site to change to it and begin engaged on it.
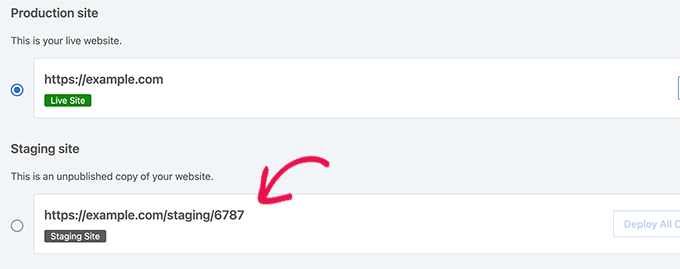
Now you can work in your staging web site and see your modifications on a stay preview of your web site.
That will help you inform the distinction out of your stay web site, you’ll see a crimson ‘Staging Atmosphere’ discover within the WordPress admin bar.

As soon as you’re completed previewing your modifications on staging web site, you’ll be able to go to Bluehost » Staging web page on the staging web site.
From right here, you want to click on on the Deploy All Adjustments button.
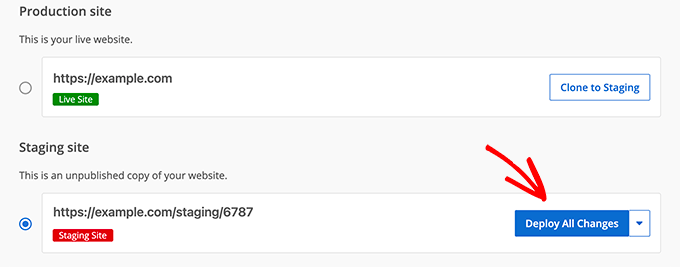
For extra particulars and directions for different internet hosting environments, see our detailed information on the best way to create a staging web site for WordPress.
Preview WordPress Posts and Pages Earlier than Publishing
WordPress makes use of an intuitive block editor that mechanically makes use of your theme’s styling to indicate a stay preview of your posts and pages.

Nevertheless, it could not offer you a transparent concept of how a submit or web page might look in your web site along with your headers, sidebars, and the whole lot else on the web page.
Fortunately, the block editor additionally permits you to preview a submit or web page with out publishing it.
Merely click on on the Preview button within the top-right nook.

You possibly can select between Desktop, Pill, and Cellular preview choices, however these will solely present you the preview contained in the content material editor.
After selecting a tool sort, you want to click on on the ‘Preview within the new tab’ choice to view the total preview in your web site.
WordPress will then present you a preview of your submit or web page earlier than going stay.
If you wish to permit another person an unique entry to preview one in every of your unpublished posts, then see our information on the best way to permit public submit preview in WordPress.
Preview a WordPress Theme Earlier than Switching
Usually, when you activate a WordPress theme, then it instantly goes stay in your web site.
If you’re not utilizing a staging web site, then your customers will see the brand new theme with none customizations.
Wouldn’t it’s good when you may preview a WordPress theme earlier than activating it in your web site?
Fortunately, WordPress permits you to preview a theme earlier than activating it.
Merely set up the WordPress theme that you just need to preview. For extra particulars, see our information on the best way to set up a WordPress theme.
After putting in the theme, you merely must click on on the Dwell Preview hyperlink.

Alternately, you’ll be able to go to Look » Themes web page and take your mouse over a put in theme.
You’ll see a button to launch the Dwell Preview.

WordPress will then launch Theme Customizer.
Right here you’ll see a stay preview of the theme along with your present content material.

The theme customizer will use your present content material and navigation menu. You possibly can check out totally different theme settings from the left panel.
You possibly can exit the theme customizer with out activating the theme. Nevertheless, it received’t save any of your customizations.
If you’re happy with how the theme appears to be like, then you’ll be able to go forward and activate it by clicking on the ‘Activate & Publish’ button on the high of the menu.
Need assistance switching themes? See our tutorial on the best way to correctly change your WordPress theme.
Preview WordPress Theme Customizations
Wish to make modifications to your WordPress theme however undecided how they might look in your stay web site?
WordPress comes with alternative ways to preview your WordPress theme earlier than making use of these modifications.
For many WordPress themes, you’ll be able to preview your modifications through the use of the theme customizer. Merely go to the Look » Customise web page to launch the theme customizer.

From right here you’ll be able to strive totally different theme choices, change menus, customise widgets, add customized CSS, and extra.
This lets you preview theme modifications with out truly making use of them to your web site.
As soon as you’re happy with the modifications you made, you’ll be able to click on on the Publish button to use these modifications. Optionally, you too can click on the gear icon to save lots of your modifications as a draft, schedule your modifications, and share a preview hyperlink with purchasers.

Now, this technique is probably not obtainable for some newer WordPress themes utilizing the Full Website Editor.
Should you’re utilizing a full web site editor theme, then you definitely’ll be capable to launch the editor by visiting the Look » Editor menu.

The total web site editor permits you to edit your WordPress theme utilizing blocks. You possibly can edit particular person template information with a stay preview of your web site.
Nevertheless, not like the Theme Customizer you won’t be able to save lots of your modifications as a draft. These modifications will go stay once you save your modifications, or be misplaced when you exit with out saving.
Preview Your Customized WordPress Theme
Do you need to create a totally customized WordPress theme with a stay preview?
SeedProd is one of the best WordPress web site builder that permits you to create a customized WordPress theme utilizing a drag and drop interface with stay preview.
First, you want to set up and activate SeedProd plugin. For extra particulars, see our step-by-step information on the best way to set up a WordPress plugin.
Upon activation, you want to go to SeedProd » Settings to enter your license key. You’ll find this info below your account on the SeedProd web site.

Subsequent, you want to go to SeedProd » Theme Builder web page.
From right here, click on on the Themes button.

This can convey up a popup the place you’ll be able to select a theme to make use of as a place to begin.
SeedProd comes with a bunch of gorgeous themes you could customise.

Merely click on to pick out a theme and SeedProd will generate all of the theme template information for you.
Now you can click on on any of those theme information to edit them within the theme builder.

SeedProd comes with an intuitive drag and drop builder that makes use of blocks and sections to create lovely layouts.
You possibly can add blocks to your design from the left column. To your proper, you’ll see a stay editable preview of your theme template.

SeedProd additionally comes with full assist for WooCommerce.
Which means you’ll be able to design and preview your on-line retailer, together with product pages, checkout web page, and extra.

Wish to preview your theme for cellular units?
Merely click on on the cellular icon on the backside bar, and SeedProd will present the cellular preview of your theme.

As soon as you’re completed enhancing your theme, you’ll be able to click on on the Save button on the top-right and exit the builder. You possibly can then edit different templates if essential.
If you end up able to deploy your customized theme, merely activate the ‘Allow SeedProd Theme’ toggle on the theme builder web page.

Your customized theme will now go stay. Which means it would exchange your present WordPress theme.
To study extra in regards to the SeedProd customized theme builder, see our tutorial on the best way to create a customized WordPress theme with out writing any code.
Preview WordPress Touchdown Pages Earlier than Launch
Touchdown pages are specialised pages utilized in advertising and marketing campaigns. These pages are extremely optimized for conversions and gross sales.
Some WordPress themes include touchdown web page templates you could customise utilizing the block editor.
Nevertheless, when you want extra design choices, then you definitely’ll want SeedProd. It’s the finest WordPress touchdown web page builder and permits you to simply create lovely touchdown pages on your web site.
SeedProd comes with dozens of professionally designed touchdown web page templates to get you began. Plus, your touchdown pages will look equally nice on all display sizes.
First, you want to set up and activate the SeedProd plugin. Upon activation, you want to go to SeedProd » Settings web page to enter your license key. You’ll find this info below your account on SeedProd web site.

Subsequent, head over to the SeedProd » Touchdown Pages web page.
To get began designing your web page, click on on the Add New Touchdown Web page button.

Subsequent, you want to select a template.
There are a number of extremely optimized templates that you need to use as a place to begin, or you can begin with a clean template.

This can convey up a popup the place you want to enter a reputation on your touchdown web page and select a URL slug.
Then click on on the ‘Save and Begin Enhancing the Web page’ button to proceed.

This can launch the web page builder interface.
It’s a drag and drop design device the place you’ll be able to design your web page with a stay preview.

As soon as you’re achieved enhancing your touchdown web page, you’ll be able to click on on the Save button and choose publish to make it stay in your web site.
To study extra, see our tutorial on the best way to create touchdown pages in WordPress.
We hope this text helped you learn to preview your WordPress web site earlier than going stay. You might also need to see our information on utilizing utilizing WordPress block patterns or see our full WordPress web optimization information to advertise your web site.
Should you appreciated this text, then please subscribe to our YouTube Channel for WordPress video tutorials. You may also discover us on Twitter and Fb.

