Do you wish to change how typically your trash is emptied in your WordPress web site, or cease WordPress from emptying the trash routinely?
By default, WordPress will routinely delete something that has been within the trash for 30 days. Nevertheless, some customers may just like the trash to be emptied kind of typically, or choose to empty the trash manually.
On this article, we are going to present you restrict or disable the trash being routinely emptied in WordPress.
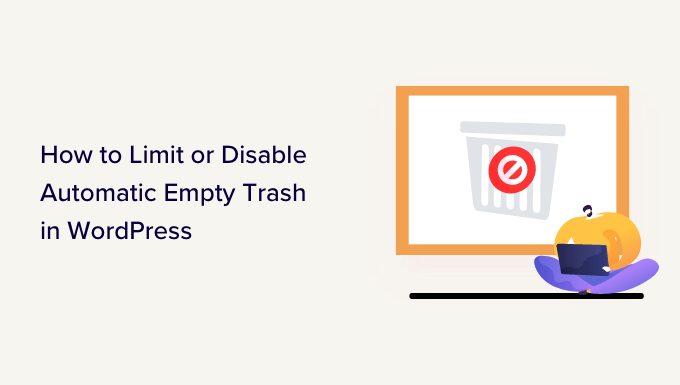
What Is Trash in WordPress?
WordPress added a trash function means again in model 2.9. It really works identical to the recycle bin or trash in your pc.
In different phrases, your deleted posts aren’t eliminated completely however are despatched to the trash as an alternative to allow them to be recovered for a time. Anybody can delete a submit by accident. That’s why WordPress makes it straightforward to restore deleted posts and pages.
You possibly can view them by going to Posts » All Posts out of your WordPress dashboard after which clicking the ‘Trash’ choice.
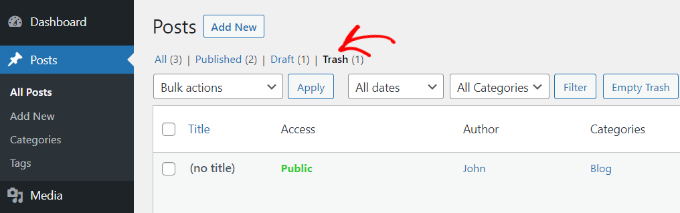
Your WordPress web site will routinely delete something within the trash after 30 days in order that it doesn’t pile up.
What should you don’t need WordPress to routinely delete gadgets from the trash? Otherwise you’d choose it to be emptied kind of typically than as soon as a month.
Let’s take a look at how one can have it routinely emptied as typically as you want. We’ll cowl three strategies beneath. The primary methodology is the best for many customers. You should use the hyperlinks beneath to leap to your most well-liked methodology.
Technique 1: Altering when WordPress Trash Is Emptied with a Plugin
First, you could set up and activate the Change Empty Trash Time plugin. For extra particulars, see our step-by-step information on set up a WordPress plugin.
Upon activation, it’s best to go to the Settings » Basic web page of your admin dashboard. As soon as there, scroll to the underside of the web page, and you can find a brand new ‘Time to empty trash (in days)’ setting.

Merely sort within the variety of days that WordPress ought to take to empty the trash. For instance, you may sort 1 for each day, 7 for weekly, or 30 for month-to-month.
If you happen to sort 0, then deleted posts and pages might be deleted completely as an alternative of being positioned within the trash.
Word: Be very cautious about setting the time to empty to 0. It may be tough to recuperate completely deleted posts and pages. Ensure you’re utilizing a backup plugin, simply in case.
Don’t overlook to click on the ‘Save Modifications’ button to retailer your settings.
Technique 2: Altering when WordPress Trash Is Emptied with Code
It’s also possible to configure how recurrently the trash is emptied by means of a code snippet. This methodology is just not really useful for learners, so should you’re not aware of code, then it’s best to use Technique 1 as an alternative.
For this methodology, you’ll need to edit your wp-config.php file.
If you happen to haven’t edited the wp-config.php file earlier than, then check out our information on edit wp-config.php file in WordPress.
You possibly can merely add the next line of code to your wp-config.php file.
outline('EMPTY_TRASH_DAYS', 1 ); //Integer is the quantity of days
You must paste it close to the top of the file, simply earlier than the road that claims, ‘That’s all, cease modifying! Blissful running a blog.’
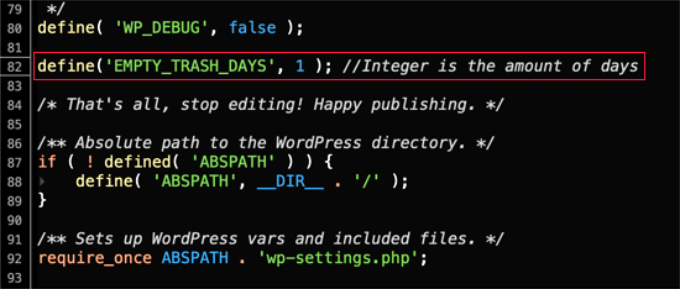
If you happen to depart this code snippet as it’s, then your trash might be emptied on daily basis. Be happy to alter the #1 to another quantity, and the trash might be emptied after that variety of days.
If you happen to don’t want to use the trash function in any respect, then it’s best to set the quantity to 0. Deleted posts and pages will then be deleted completely with out being positioned within the trash.
Ensure you have a backup plugin arrange first, simply in case you could restore any by accident deleted pages.
Don’t overlook to save lots of the wp-config.php file upon getting made your modifications.
Technique 3: Stopping WordPress from Routinely Emptying Trash
Do you wish to cease WordPress from routinely deleting gadgets from the trash?
Merely add the little code snippet beneath into your theme’s capabilities.php file. If you happen to’re not used to modifying your core WordPress recordsdata, take a look at our information on copying and pasting code snippets from the net.
Now, we don’t typically suggest modifying your web site’s theme recordsdata straight. The slightest mistake can break your web site. A greater means of including code snippets is through the use of WPCode.
First, you’ll want to put in and activate the free WPCode plugin. For extra particulars, please see our information on set up a plugin.
After that, you may go to Code Snippets » + Add Snippet out of your WordPress dashboard after which choose the ‘Add Your Customized Code (New Snippet) choice.

Subsequent, you will have to enter a title to your code snippet.
Then, copy this snippet and paste it into the field labeled ‘Code Preview.’
perform wpb_remove_schedule_delete() {
remove_action( 'wp_scheduled_delete', 'wp_scheduled_delete' );
}
add_action( 'init', 'wpb_remove_schedule_delete' );
This code merely removes the motion that deletes trashed gadgets when their time is up.
Don’t overlook to click on the ‘Code Sort’ dropdown menu and choose the ‘PHP Snippet’ choice.

After that, you may scroll right down to the ‘Insertion’ part to view extra choices, reminiscent of how and the place you’d wish to insert the code.
We suggest utilizing the default choices. The plugin will Auto Insert the code and run it in every single place in your web site.
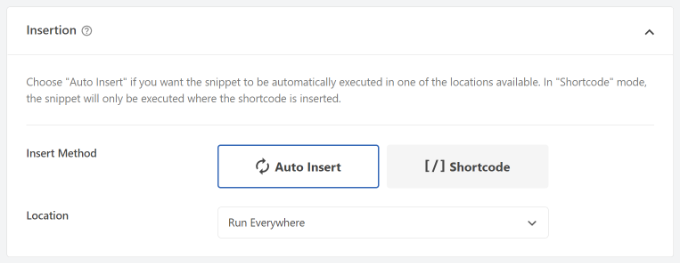
You possibly can then click on the toggle to make your code snippet Lively.
As soon as that’s completed, merely click on the ‘Save Snippet’ button on the prime.

Now if you ship an merchandise to the trash, it would stay there till you view your trashed recordsdata.
From right here, you may manually click on on the ‘Empty Trash’ button to delete any submit.
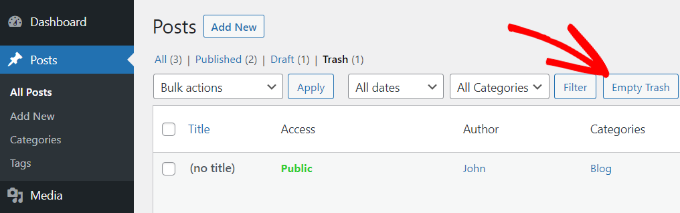
We hope this tutorial helped you learn to restrict or disable automated empty trash in WordPress. You might also wish to be taught get a free SSL certificates or take a look at record of should have plugins to develop your web site.
If you happen to favored this text, then please subscribe to our YouTube Channel for WordPress video tutorials. It’s also possible to discover us on Twitter and Fb.

