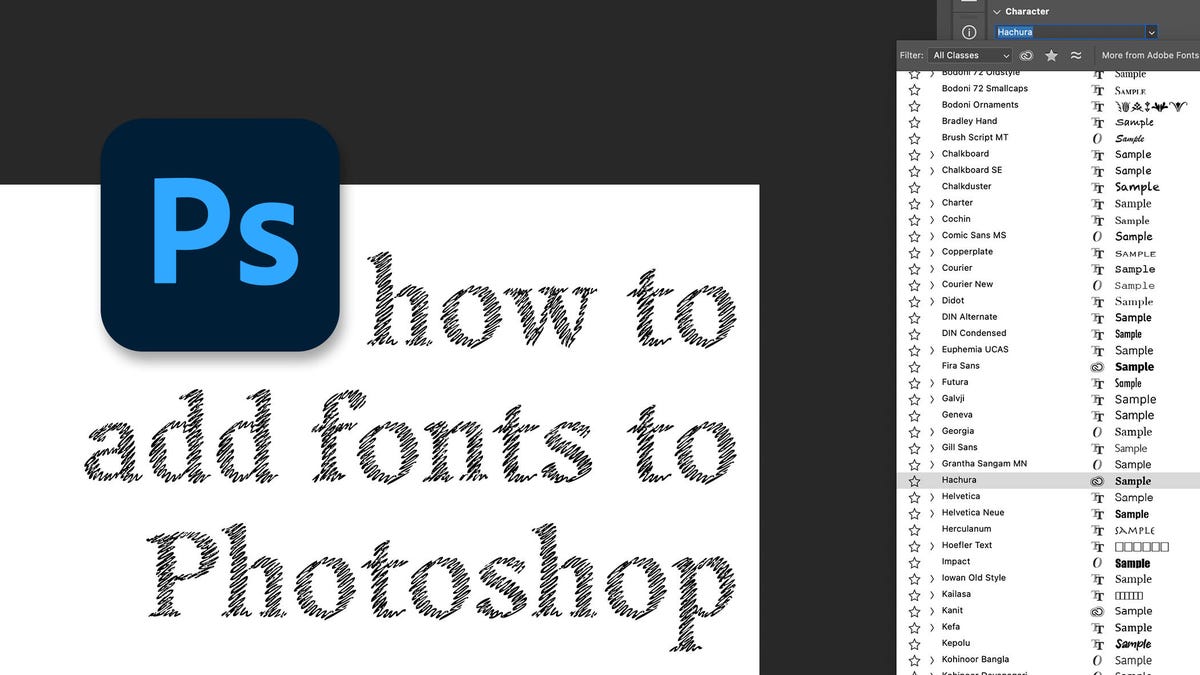Ever scrolled by all of your fonts and easily can’t discover the precise one in your work? When creating a visible venture, discovering the precise font is vital to what you need to convey together with your design. No one makes use of Comedian Sans except they do not need to be taken critically, for instance. And you could keep in mind how Occasions New Roman was the go-to for compositions and Arial was the default for web site creators.
However with limitless fonts out there on-line, it is solely a matter of time earlier than you end up wanting so as to add new choices to your repertoire.
The best way to add fonts to Photoshop
There are two important methods so as to add fonts to Photoshop, you possibly can obtain and set up fonts in your laptop and use them on Photoshop or you possibly can undergo your Artistic Cloud account and add them by Adobe fonts. We’ll cowl each strategies right here.
Obtain and set up fonts:
That is most likely the most effective methodology as a result of you are able to do it with no need to log in to your Artistic Cloud account, it is free, and you will have the font at your disposal to make use of for another packages the place fonts are used, not simply Photoshop.
Step 1: Select a font to obtain
Dafont.com and 1001Fonts are simply a few examples of the place to obtain free fonts
I can’t stress this sufficient: all the time select a good web site to obtain recordsdata from. I’ve used Dafont for over a decade now, however there are numerous others you should use like Envato, 1001Fonts, Google Fonts, Artistic Market, and lots of extra.
Step 2: Click on Obtain
I will be selecting “Someone Else” so as to add to Photoshop. If you wish to view the font household, click on on the title of it to the left. To obtain the font, click on Obtain to the precise.
Step 3: Discover the downloaded font
Your new font will probably be in a compressed file in your Downloads folder. When you find it, double-click it to open and discover the precise font recordsdata inside.
Fonts sometimes are available both TTF or OTF file codecs. Each will be put in in Home windows or Mac after obtain. TTF or TrueType font recordsdata are an older format and are what you have most likely seen extra usually for those who’re used to working with fonts. OTF or OpenType font recordsdata are a more moderen format with extra scalable choices, however for the common person, each recordsdata are equally usable.
Step 4: Set up font
If you double-click on the font file, a brand new window will come up Picture: Maria Diaz / ZDNet
If you double-click on the font file in your Downloads folder, a brand new window seems the place you possibly can preview the font after which click on on the Set up Font button.
After set up, your new font will probably be seen in your laptop.
Step 5: Use your font
You’ll be able to simply discover the brand new font in Photoshop Picture: Maria Diaz / ZDNet
As soon as your font is put in, it is prepared to make use of immediately. Simply open up Photoshop and discover your new font utilizing the textual content device.
Since you downloaded and put in a font in your laptop, now you can use it in Photoshop or wherever you should use fonts. This contains Pages, Phrase, Excel, and so forth.
Utilizing Adobe Fonts:
Other than downloading and putting in fonts, you may as well add fonts immediately in Photoshop utilizing your Adobe Artistic Cloud account. This is how:
Step 1: Go to Adobe Fonts
Utilizing the textual content device in Photoshop, go to your fonts drop-down menu and click on on the Artistic Cloud icon to browse Adobe fonts.
Step 2: Select font
Shortly search fonts with the filter choices on the left Picture: Maria Diaz / ZDNet
This may open the Adobe fonts web site the place you possibly can seek for fonts that meet your standards. I picked one named Hachura, the one in purple that reads “All that’s strong melts into air”.
Step 3: Activate font
Click on on the toggle subsequent to Activate Font so as to add it to Photoshop. This may instantly add it to Photoshop and it will be prepared to make use of immediately.
Some helpful data from Adobe, you possibly can bypass this message sooner or later. Picture: Maria Diaz / ZDNet
Only a helpful message from Adobe when you activate your font.
Step 4: Font is able to use
The Adobe font added is instantly out there in Photoshop utilizing the textual content device and can go together with you wherever you log into your Artistic Cloud account.
FAQ
Many fonts can be found free of charge use on many web sites, simply ensure that to learn the outline earlier than downloading them. Adobe fonts are free with a Artistic Cloud subscription.
Fonts are licensed for various makes use of like private and business use, or others are 100% free or obtained by donationware. If you’re searching for a font so as to add to Photoshop, take into consideration what you may be utilizing it for. In the event you’re utilizing it for private use, you may simply discover many free fonts out there. In the event you want a font for business use, although, ensure that it’s licensed for it or as public area earlier than utilizing it.