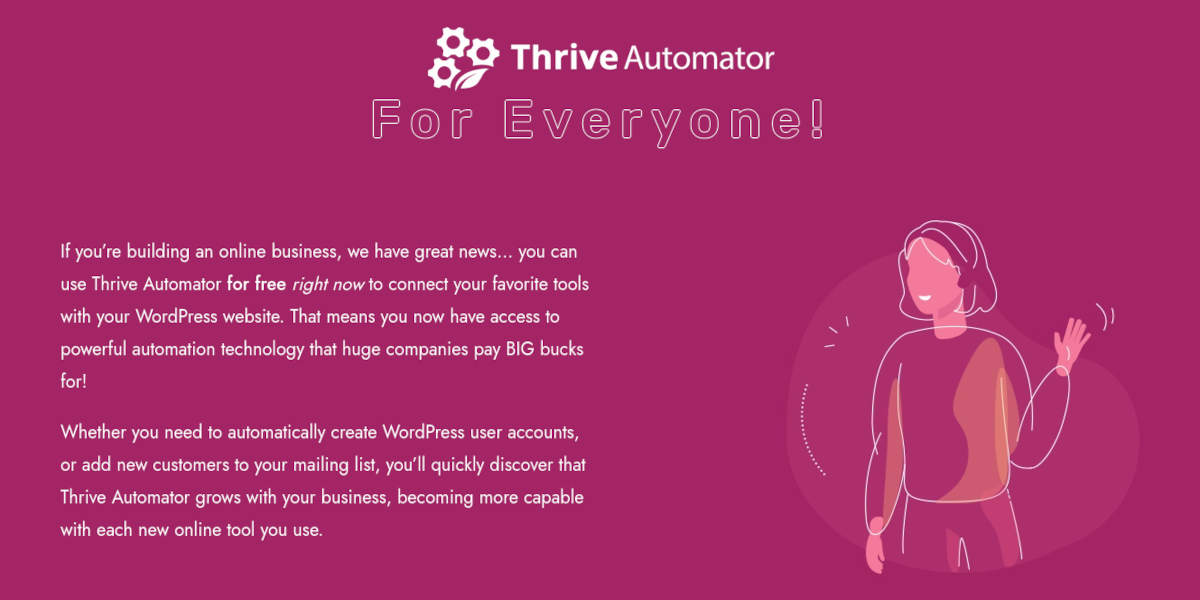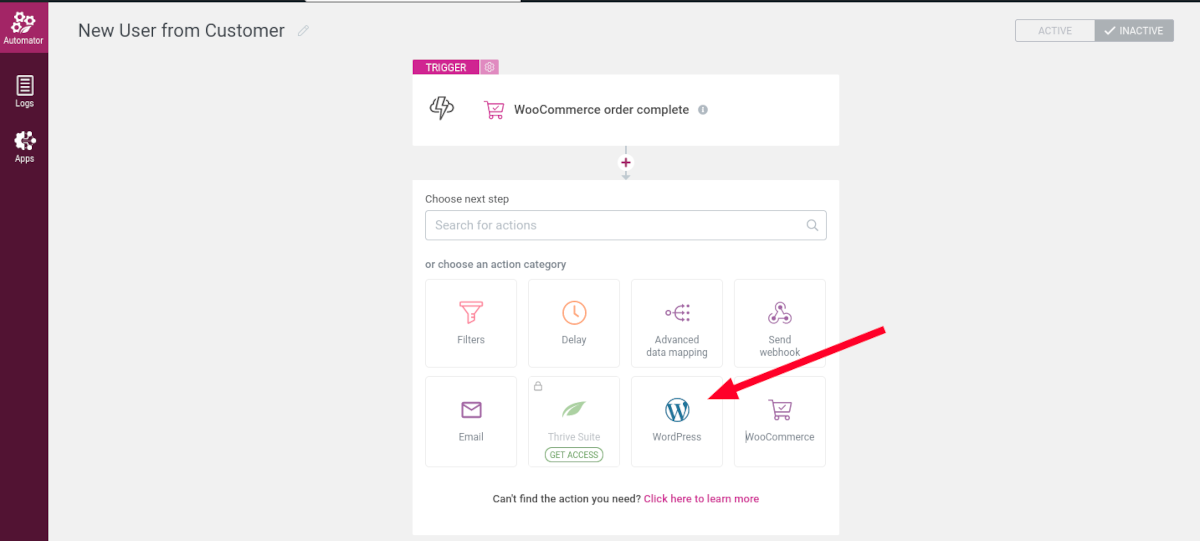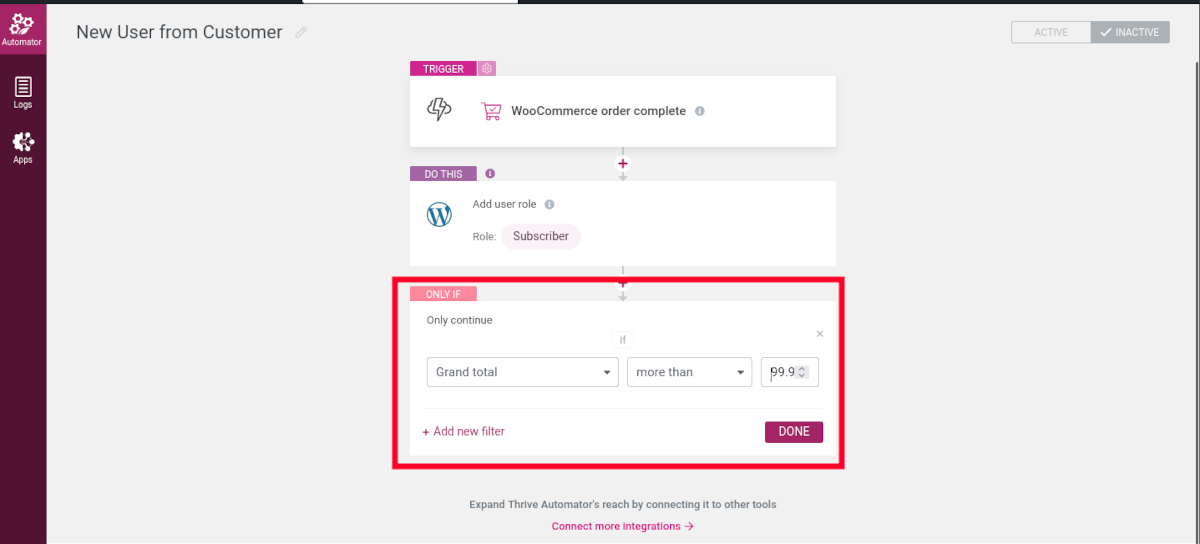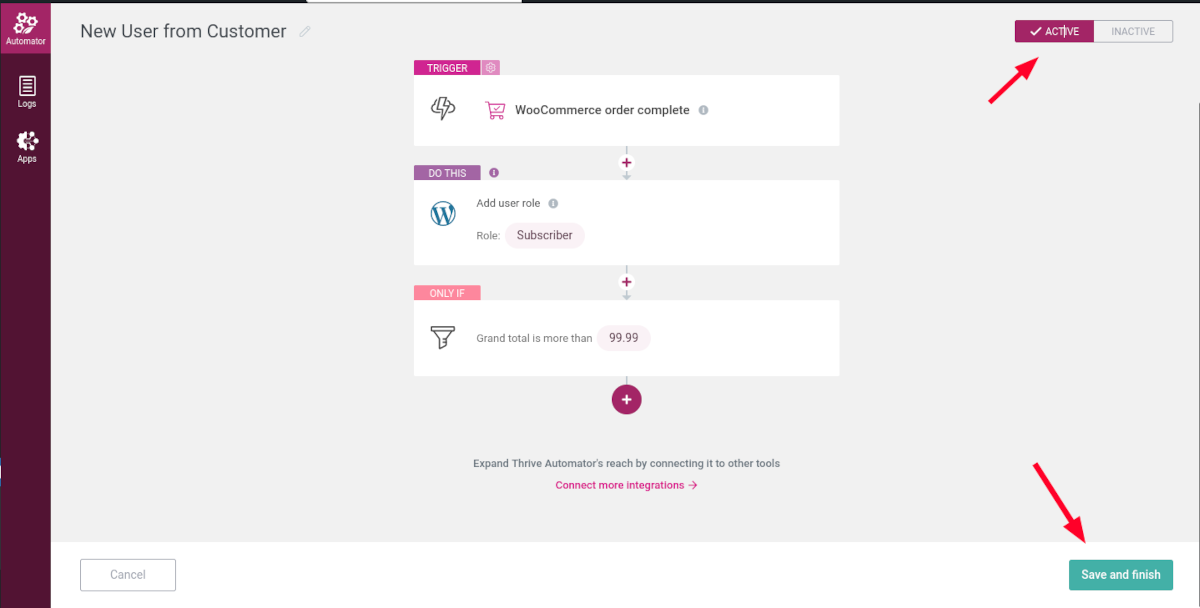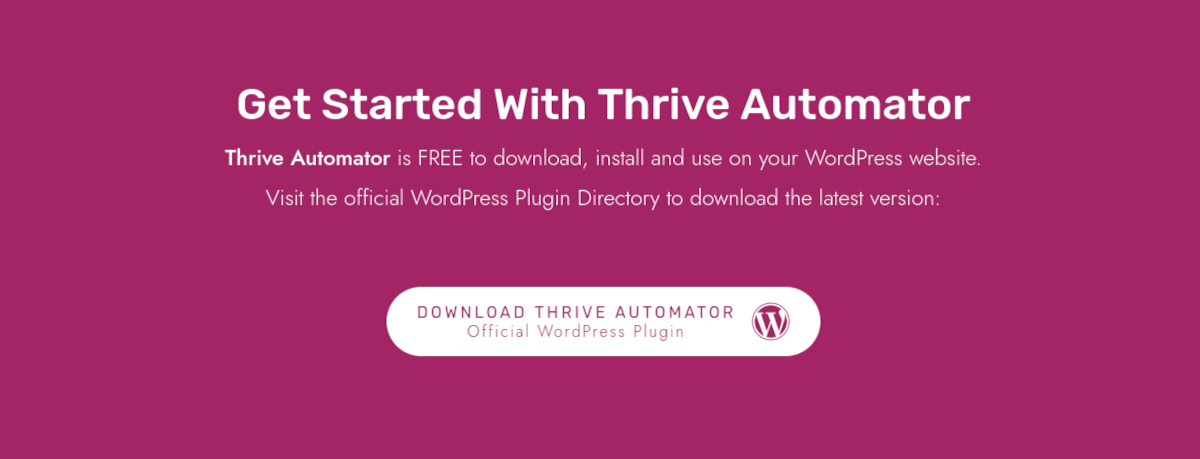Rapidly, title 3 ways you automate duties each day. You will have provide you with a number of off the highest of your head, like:
- Utilizing Process Scheduler to open apps
- Arrange auto-responder emails
- Schedule posting to a number of social media platforms
These are all fairly frequent, and I’m positive you’ll be able to title much more. However have you ever ever considered WordPress automation?
Think about for those who may robotically add a buyer to your mailing record. Or what for those who may have WordPress create a brand new consumer when somebody books an appointment with you? How about sending a frequent weblog commenter a loyalty reward as quickly as they remark?
These items are all potential with a plugin from Thrive Themes referred to as Thrive Automator.
Thrive Automator
In case you’re aware of automation instruments like Zapier, then you definitely’ll perceive immediately what Thrive Automator can do. This plugin is a free instrument to your WordPress website that can assist you arrange automated duties.
Thrive Automator permits you to join the instruments you’re already utilizing to your WordPress website. For instance, you’ll be able to join with WooCommerce so as to add new prospects to your electronic mail record.
You may as well hook up with Mailchimp and set off actions that happen when a subscriber feedback on a weblog publish. Thrive Automator also can make the most of webhooks, creating a brand new WordPress consumer when a brand new buyer makes a purchase order.
There are additionally a number of integrations you’ll be able to arrange to your WordPress website, together with companies like:
- MailPoet
- Zoho
- Zapier
- GoToWebinar
- Fb
…and plenty of extra.
Methods to Use Thrive Automator
Let’s get Thrive Automator put in, and I’ll stroll by some primary situations.
Set up Thrive Automator
Begin by downloading the Thrive Automator plugin immediately from its WordPress.org web page.
In case you choose, you’ll be able to seek for the core plugin proper out of your WordPress website. Within the Admin Dashboard, choose Plugins → Add New. Within the search bar, search for “Thrive Automator,” and also you’ll see it seem as an choice.
After you’ve downloaded the plugin zip file, navigate to the Admin Dashboard of your WordPress website. Choose Plugins → Add New. Click on Add Plugin and browse for the .zip file you saved. Click on Set up Now, then activate it.
Hook up with Thrive Themes
As quickly as you activate the plugin, you’ll see a welcome display screen.
Thrive’s Fundamental Automator comes with some helpful integrations, however on this step, you’ll be able to add over 20 integrations at no additional price. I extremely suggest clicking the large Join now for FREE button. The Related Automator will provide you with a lot extra to work with.
Thrive will ask you to obtain their Product Supervisor, permitting you so as to add the integrations. Comply with the steps to put in that and create a free Thrive account.
When you’ve gone by these steps to attach your Thrive account, you’ll see the Thrive Automator dashboard.
Create Your First Automation
Now comes the enjoyable half. You can begin creating automations immediately. However first, it may be useful to grasp what an automation is and the way it works. An automation is a type of macro that runs within the background of your WordPress website. When you set it in movement, you’ll be able to go about your life whereas it really works for you.
An automation is made up of a begin set off — an occasion that occurs in your website, like a consumer submitting a type. You select what actions ought to happen after the beginning set off, comparable to having a brand new consumer created. You may as well apply filters to the actions, such because the size of time for the reason that final login or a particular electronic mail handle.
Let’s stroll by creating an Automation so you’ll be able to see the way it works. Let’s say we wish WordPress to create a brand new consumer when a buyer purchases a product. Listed below are the steps to make that occur.
Step 1: Add an Automation
Within the Thrive Automator dashboard, click on the Add New button. Give your automation a reputation, so it’s simpler to search out later.
Select a set off from the record of accessible ones that seems. On this case, we need to create a set off when somebody buys a product, so we’ll select WooCommerce. From the dropdown that seems, we will see a number of choices, comparable to order refunded, order standing change, and extra. Nevertheless, we need to use WooCommerce order full.
From right here, we see one other drop-down displaying numerous conditional choices for our set off. We may choose issues just like the final logged-in date, registration date, the grand complete of the acquisition, and rather more. For our instance, let’s make it simple and select All the time set off. Click on the Accomplished button.
Now we now have our set off, however that’s not likely going to do something for us. We have to create an Motion.
Step 2: Create an Motion
Under the set off we simply created, we’ll see a plus signal. Click on that to start out including actions. Within the Select subsequent step menu, let’s choose WordPress.
Within the drop-down that seems, we’ll select Add consumer position. From there, we will search within the discipline for the position we need to give the brand new consumer. For our functions, the most secure position for a brand new buyer is a Subscriber. Click on Accomplished.
Step 3: Create a Filter
Now that’s fairly cool, and we may depart it at that. However let’s say we don’t need this buyer to turn out to be a consumer except they make a complete buy of $100 or extra. We’ll must create a filter for this motion.
Click on the plus signal beneath the DO THIS motion block. Click on Add one other motion, and within the following menu, select Filters. Now we now have an ONLY IF block the place we will set the parameters for our filter. As a result of we need to make this about a purchase order quantity, we have to choose Grand complete from the drop-down.
As a result of we wish the grand complete to be $100 or extra, within the values fields, we have to choose greater than and enter a price of 99.99.
Step 4: Save and End
We’re accomplished constructing our automation, so we have to activate and put it aside. Click on Lively on the high of the menu, then the Save and End button on the backside.
That’s it! Now our automation will run anytime a buyer makes a complete buy over $100.
Logs
The Logs part of Thrive Automator shows automations which have been triggered in your website. You may filter by particular automation and time interval.
Apps
Underneath the Apps menu, you’ll be able to see the apps you’ve enabled and add new Connections. Whenever you add a brand new Connection, you’ll be able to select from the next varieties of apps:
- E-mail Advertising
- Webinars
- Recaptcha
- Social
- Gross sales
- Integration Providers
- E-mail Supply
- File Storage
- Collaboration
Slack
For instance, below Collaboration, you’ll be able to hook up with a Slack workspace. Select Add new Connection, then from the dropdown, choose Slack. You’ll be redirected to a brand new window the place you’ll be able to permit Thrive to work together along with your Slack workspace.
Now you’ll be able to create an motion that sends a notification in Slack when a brand new consumer position is added to your WordPress website.
You may even use dynamic information to welcome a brand new consumer by title. This automation opens up huge alternatives for eLearning and community-based WordPress websites to welcome new customers and ship autoresponders in a number of codecs.
Mailchimp
Right here’s one other tremendous useful integration you’ll be able to arrange: Mailchimp. In case you run Mailchimp electronic mail campaigns, you’ll be able to tie them in so that they set off actions in your WordPress website. The steps to do that are simple:
- Underneath the Apps menu, add a brand new Connection for Mailchimp
- Join Mailchimp to Thrive Automator utilizing your API key
- Add a brand new motion — say, begin a set off when a consumer leaves a remark
- Add a filter that provides the consumer in an autoresponder utilizing Mailchimp
- Choose the record you need to add them to
- Select the Optin and Tags you need to use
Voilà!
There are various extra examples of Connections and automations you’ll be able to create out of them. For instance, you’ll be able to hook up with your Twitter account and have a good time sure gross sales as they occur, prompting your followers to go try an merchandise in your retailer.
The chances are nearly limitless.
Pricing
With all the chances for automating your WordPress website out there, you may be shocked that the Thrive Automator plugin is 100% free.
There isn’t a Professional model of Thrive Automator. Whenever you set up the core plugin and create a free account at Thrive Themes, you get all of the webhooks, delays, filtering choices, dynamic values, and extra. Greater than 20 electronic mail advertising and marketing integrations can be found, plus the WooCommerce, Slack, and Mailchimp triggers and actions I outlined above. There are additionally no adverts or limits on automations.
Think about the ability of automating duties in your WordPress website. You may create actions that add new customers, ship auto-responders, work together with Slack and Twitter, and a lot extra in just some clicks. In case you’re searching for a solution to join with prospects and subscribers with out including to your workload, you have to be automating duties in your web site proper now.
Utilizing the Thrive Automator plugin, you’ll be able to arrange automated duties in WordPress with out limits.