Are you seeking to swap to the newest Google Analytics model?
Google is now recommending web site house owners to maneuver to the brand new Google Analytics 4 as a result of they are going to be sunsetting the earlier Common Analytics on July 1, 2023. After the sundown day, you gained’t be capable to observe knowledge within the older model.
On this article, we’ll present you easy methods to simply swap to Google Analytics 4 in WordPress.
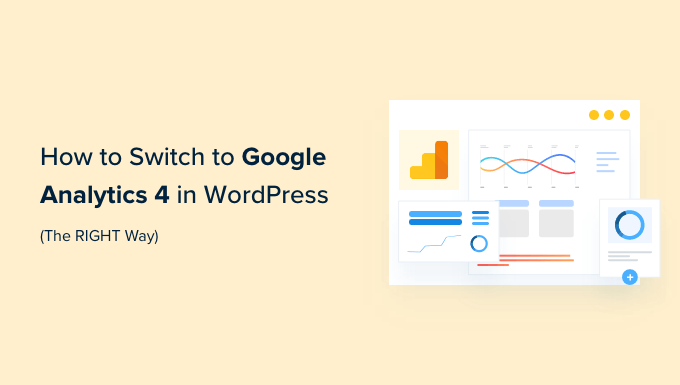
Why Swap to Google Analytics 4?
Google Analytics 4 (GA4) is the newest model of Google Analytics. It allows you to observe your cell apps and web sites in the identical account, and gives new metrics, experiences, and monitoring options.
In case you haven’t created a GA4 property but, then now’s one of the best time to change to the newest model. That’s as a result of Google introduced that it is going to be closing down the previous Common Analytics on July 1, 2023.
What this implies is that Common Analytics will now not obtain knowledge out of your WordPress web site, and it’ll ultimately cease working after the sundown date. That signifies that all of your previous analytics knowledge can be misplaced.
Switching to Google Analytics 4 as quickly as attainable will defend you from ranging from scratch with no historic knowledge.
To do that proper, plenty of good web site house owners are utilizing the twin monitoring methodology which lets you proceed utilizing the present Common Analytics whereas begin sending knowledge to GA4.
This fashion, you possibly can future-proof your knowledge whereas giving your self loads of time to be taught the brand new Google Analytics dashboard and options.
That being stated, let’s see how one can swap to Google Analytics 4 in WordPress with twin monitoring.
Making a Google Analytics 4 Property
If you have already got an present Google Analytics account utilizing the previous model, then you possibly can eaily create a brand new GA4 property and begin sending stats to GA4.
First, you’ll want to go to the Google Analytics web site and login to your account.
After that, head over to the ‘Admin’ settings web page within the backside left nook.

In case you’re on basic Google analytics, then you definitely’ll see the choice to setup GA4.
Go forward and click on on ‘GA4 Setup Assistant’ underneath the Property column.
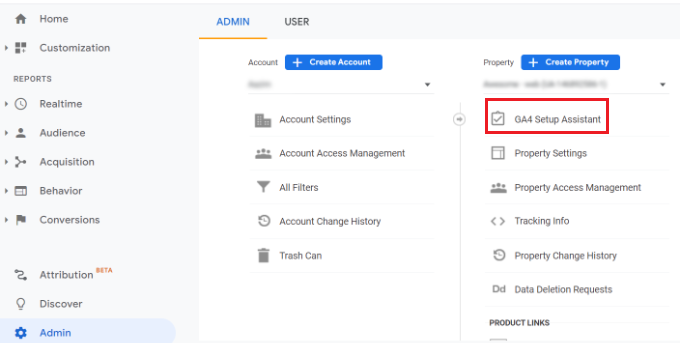
Within the subsequent step, the setup assistant offers you 2 choices. You’ll be able to create a brand new Google Analytics 4 property or join an present one.
Since we’re establishing a brand new property, merely click on the Get Began button underneath the ‘I need to create a brand new Google Analytics 4 property’ possibility.
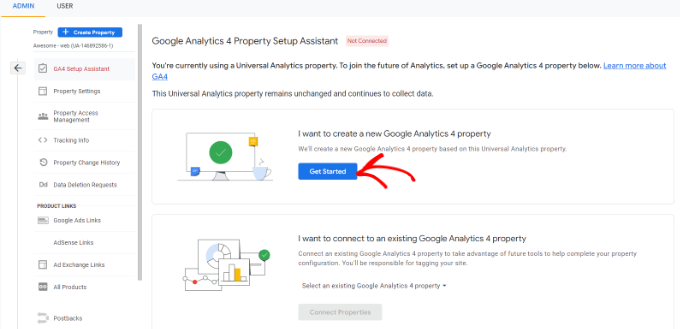
A popup will now seem with the small print in regards to the setup wizard.
In case you’ve applied your Common Analytics utilizing the International Web site Tag (gtag.js) code, then you definitely’ll see an choice to Allow knowledge assortment utilizing present tags.
This makes use of the prevailing monitoring code in your web site to gather info. That stated, if you happen to don’t have already got the fitting monitoring code in your web site, we’ll present you easy methods to add it to your WordPress weblog beneath.
For now, you possibly can go forward and click on the ‘Create property’ button.
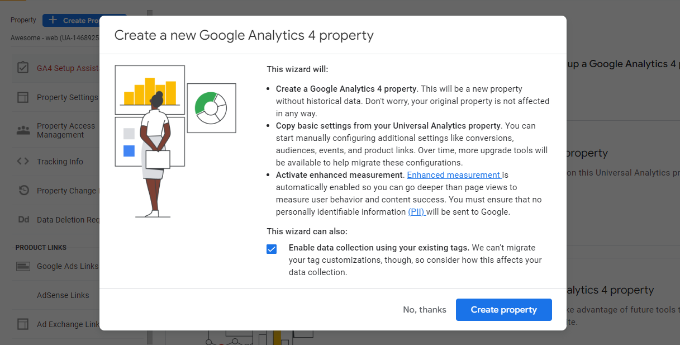
The setup wizard will add a brand new GA4 property and duplicate the Common Analytics property title, web site URL, timezone, and forex settings.
Now you can view your new Google Analytics 4 property within the GA4 Setup Assistant.
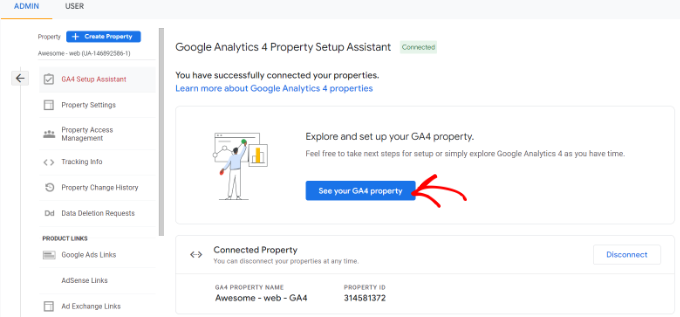
Subsequent, you’ll must click on on the ‘See your GA4 property’ button to see your Google Analytics monitoring code.
After clicking on the button, merely click on on the ‘Tag set up’ choice to retrieve your monitoring code.
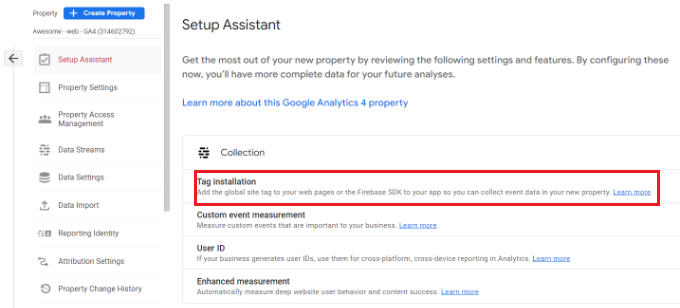
You need to now see your new GA4 property underneath Information Streams.
Go forward and click on in your new property.
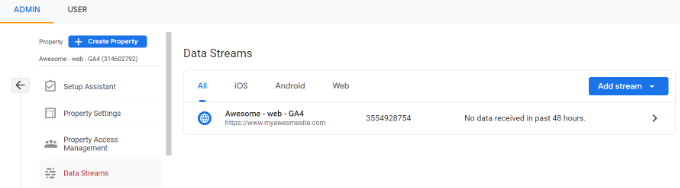
A brand new window will slide in from the fitting, and also you’ll be capable to see your internet stream particulars.
Observe: Google Analytics 4 makes use of each ‘knowledge stream’ and ‘internet stream’. These each merely imply the movement of analytics knowledge that Google Analytics receives out of your web site.
Merely scroll right down to Tagging Directions part and click on the International web site tag (gtag.js) choice to develop the settings. You’ll now see your Google Analytics monitoring code that must be added to your WordPress web site.
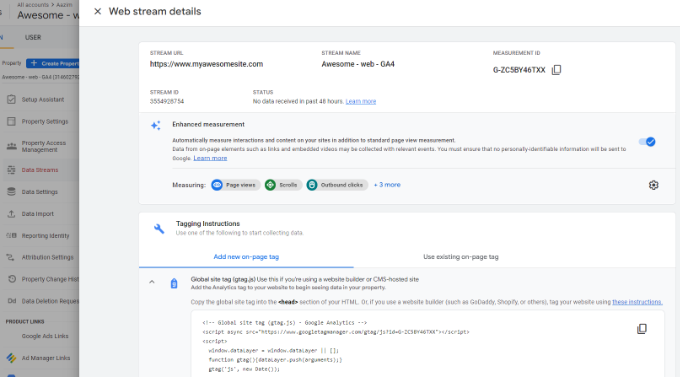
One factor it’s worthwhile to know is that Google Analytics 4 experiences are fairly totally different than what you’re used to in Common Analytics.
They’ve launched new terminology, and lots of acquainted metrics and experiences are lacking utterly. Principally if you happen to had been utilizing frequent experiences just like the Prime Touchdown Pages report or others, then you definitely’d must recreate these from scratch in Google Analytics 4.
That’s why we advocate utilizing MonsterInsights Professional and even the free model of MonsterInsights.
It’s going to show you how to see all of the acquainted analytics experiences proper in your WordPress dashboard, and it additionally allows you to use each Common Analytics and Google Analytics 4 on the similar time.
To not point out, with MonsterInsights you get all of the highly effective monitoring options similar to outbound hyperlink monitoring, writer monitoring, and extra which could be enabled with out writing any code.
Let’s check out easy methods to simply arrange Google Analytics 4 in your WordPress web site with MonsterInsights.
Including Google Analytics Monitoring Code to WordPress Web site
The easiest way so as to add Google Analytics monitoring code to your WordPress web site is by utilizing MonsterInsights. That is the plugin that we use on WPBeginner.
MonsterInsights is the greatest Analytics answer for WordPress, and it’s trusted by over 3 million web sites as a result of it allows you to simply setup superior monitoring with none coding expertise.
You need to use the MonsterInsights Lite model to arrange Google Analytics very quickly. There are additionally premium MonsterInsights plans that provide extra options like customized dashboard experiences, e mail summaries, scroll monitoring, eCommerce monitoring, premium integrations, and extra.
MonsterInsights additionally gives twin monitoring, which means you should use each Common Analytics and Google Analytics 4 on the similar time. That is accessible in each the free model as properly paid, and we extremely advocate utilizing this to make sure that your transition to GA4 goes easily.
First, you’ll want to put in and activate the MonsterInsights plugin. For extra particulars, please see our information on easy methods to set up a WordPress plugin.
Upon activation, you’ll be taken to the MonsterInsights welcome display screen in your WordPress dashboard. Merely click on the ‘Launch the Wizard’ button so as to add Google Analytics to your web site.

After clicking the button, the setup wizard will ask you to decide on a class that greatest describes your web site.
You’ll be able to select from a enterprise web site, writer (weblog), or on-line retailer. When you’ve chosen a class, click on the ‘Save and Proceed’ button.
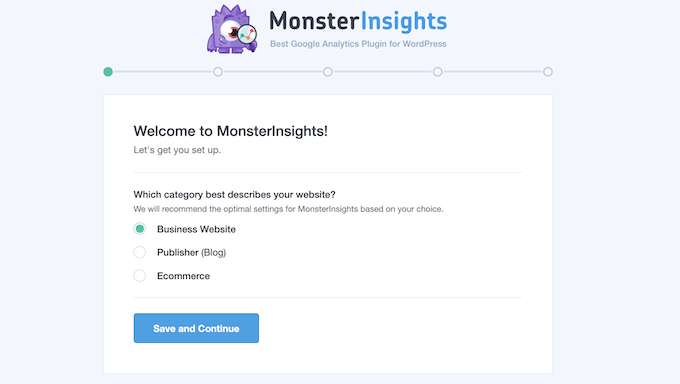
Within the subsequent step, you’ll want to attach MonsterInsights along with your WordPress web site.
Go forward and click on the ‘Join MonsterInsights’ button.

When you click on the button, you’ll must register to your Google Account.
Merely choose your account and click on the ‘Subsequent’ button.

Subsequent, MonsterInsights would require entry to your Google Analytics Account.
MonsterInsights App wants these permissions, so it may show you how to setup analytics correctly and present you all of the related stats proper inside your WordPress dashboard.
You’ll be able to click on the ‘Permit’ button to proceed.

After that, you’ll be redirected again to the MonsterInsights setup wizard.
To finish the connection, choose your Google Analytics 4 property from the dropdown menu and click on the ‘Full Connection’ button.
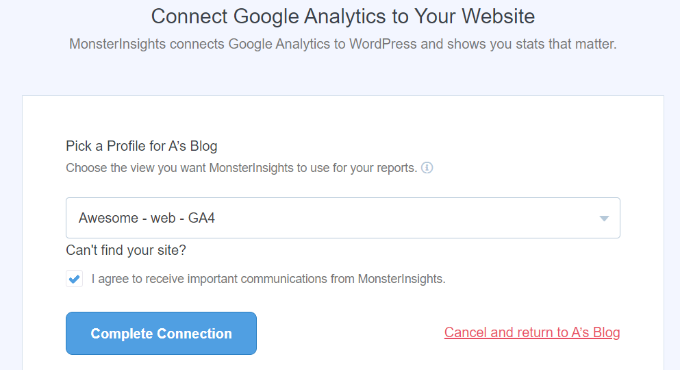
Subsequent, MonsterInsights will join Google Analytics along with your WordPress web site.
On the following display screen, you’ll see some really useful settings like file obtain monitoring and affiliate hyperlink monitoring.
You need to use the default settings within the setup wizard. Nevertheless, if you happen to’re utilizing an affiliate hyperlink plugin, then you definitely’ll must enter the trail you employ to cloak the affiliate hyperlinks.

Subsequent, you possibly can scroll down and choose who can see experiences and add totally different WordPress consumer roles.
When you’re executed, click on the ‘Save and proceed’ button.

After that, MonsterInsights will present totally different monitoring options that you could allow to your web site.
You’ll be able to scroll down and click on the ‘Skip for Now’ button.

Subsequent, you’ll see a guidelines displaying that you just’ve efficiently linked Google Analytics to your web site.
For instance, it would present that you just’re efficiently linked to Google Analytics, the monitoring code is correctly put in, and the info is being collected.

That’s it, you’ve added Google Analytics 4 property to your WordPress web site.
Making a Measurement Protocol API Secret
If you wish to MonsterInsights to trace eCommerce purchases, kind conversions, and extra superior monitoring in Google Analytics, then you definitely’ll must create a Measurement Protocol API Secret.
First, you’ll want to return to your Google Analytics account after which go to Admin settings. Subsequent, click on on the ‘Information Streams’ possibility underneath Property column.

Then you definitely’ll want to pick the Google Analytics 4 property that we created earlier.
Go forward and choose your property underneath Information Streams.
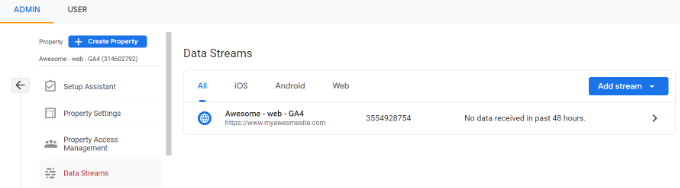
After that, you possibly can scroll right down to the ‘Superior Settings’ part.
Merely click on the ‘Measurement Protocol API secrets and techniques’ possibility.
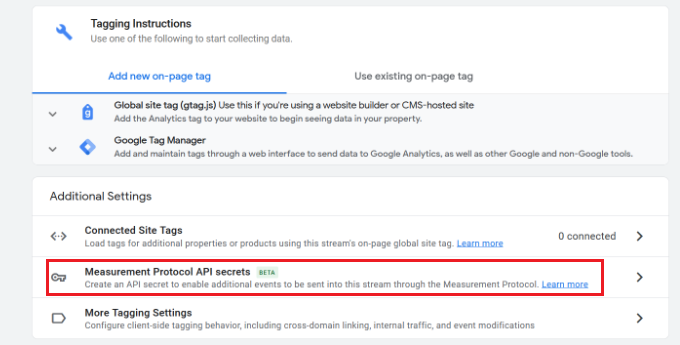
A brand new window will now slide in along with your Measurement Protocol API secrets and techniques.
You’ll have to click on the ‘Create’ button.
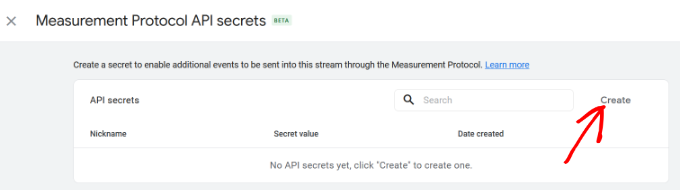
After that, enter a nickname to your API secret so it’s simply identifiable.
Whenever you’re executed, click on the ‘Create’ button.
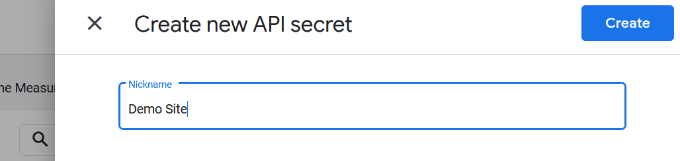
You need to now see your Measurement Protocol API secret.
Merely copy the API secret underneath the ‘Secret worth’ subject.
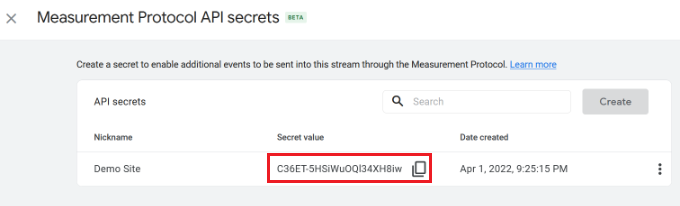
After that, you possibly can head again to your WordPress web site and navigate to Insights » Settings out of your dashboard.
Now click on on the ‘Basic’ tab on the prime.
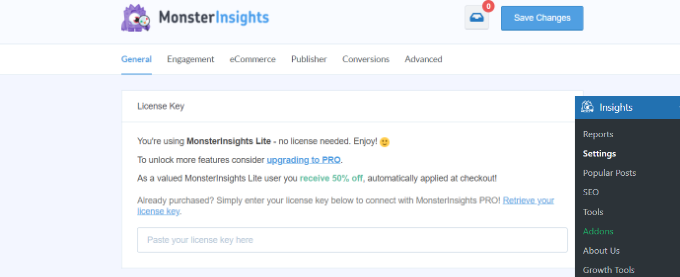
Subsequent, you’ll have to scroll right down to the ‘Google Authentication’ part.
Go forward and enter the Secret worth you simply copied within the Measurement Protocol API Secret subject.
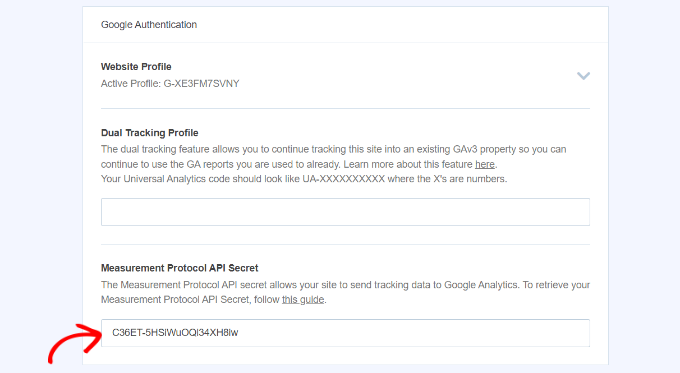
You’ve efficiently added Measurement Protocol API Secret in MonsterInsights.
Setting Up Common Analytics Twin Monitoring
Now that you’ve got setup GA4, the following step is to allow twin monitoring for Common Analytics, so it may run alongside your Google Analytics 4 property in WordPress.
With MonsterInsights, you possibly can simply arrange twin monitoring and concurrently observe each properties with out writing code.
Observe: If you have already got Common Analytics monitoring code added to your WordPress web site, then we advocate disabling it first. In any other case, it might result in double-tracking and might skew your knowledge.
To start out establishing twin monitoring correctly, you possibly can head to Insights » Settings out of your WordPress admin panel after which click on on the ‘Basic’ tab.
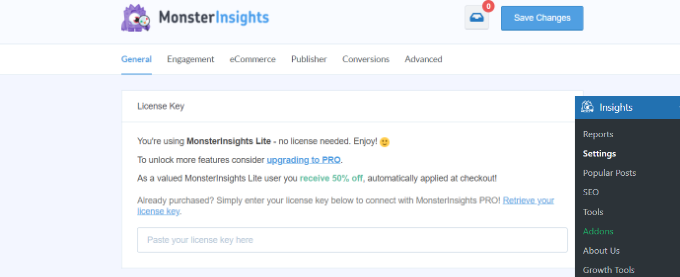
Subsequent, you’ll must scroll right down to the ‘Google Authentication’ part.
Now underneath the Twin Monitoring Profile, enter your Common Analytics (UA) code.
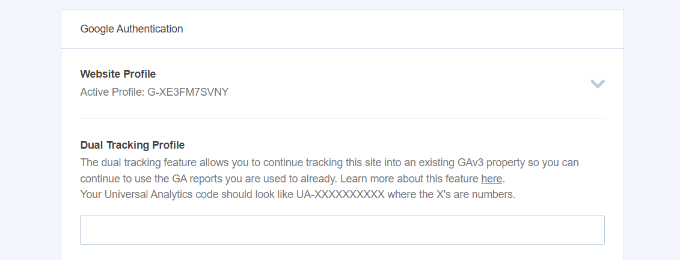
You’ll be able to simply discover your UA code in Google Analytics Admin settings.
Merely go to the Admin settings web page in Google Analytics of your Common Analytics property.

Then click on on ‘Property Settings’ underneath the Property column.
You need to see the Monitoring Id, and it’ll seem like this: UA-123856789-5
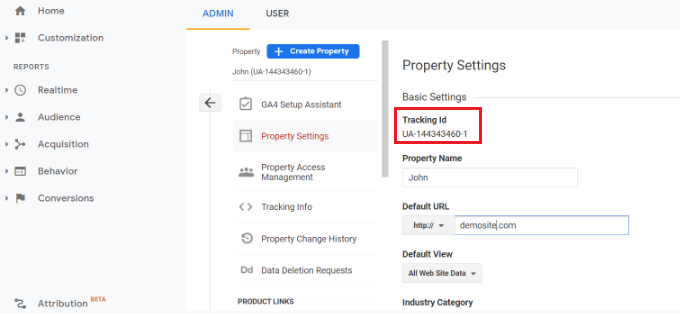
You’ve now efficiently arrange twin monitoring in your WordPress web site.
To see how your web site is performing, merely go to Insights » Studies. Right here you’ll discover all the info it’s worthwhile to make the fitting selections to develop your web site.

We hope this text helped you learn to swap to Google Analytics 4 in WordPress. You might also need to see our final WordPress web optimization information to enhance your rankings, or see our comparability of one of the best e mail advertising providers for small enterprise.
In case you favored this text, then please subscribe to our YouTube Channel for WordPress video tutorials. You may as well discover us on Twitter and Fb.
The put up Methods to Swap to Google Analytics 4 in WordPress (The RIGHT Manner) first appeared on WPBeginner.

