Do you need to import and export WooCommerce merchandise with photos?
Importing or exporting WooCommerce merchandise with photos permits you to simply transfer your retailer or add new merchandise in a number of shops.
On this article, we are going to present you the best way to simply import and export WooCommerce merchandise with photos.
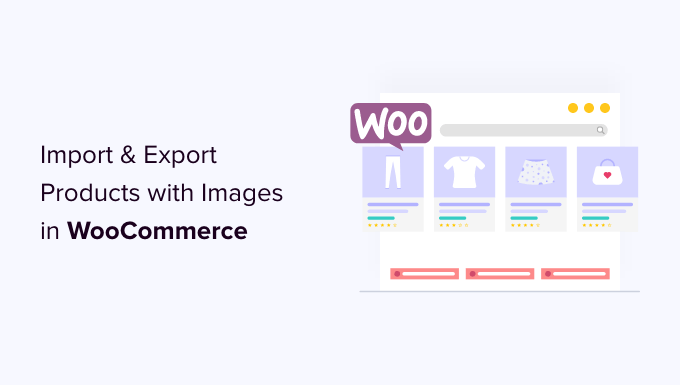
Why Import & Export WooCommerce Merchandise?
Many customers have to import and export WooCommerce merchandise for a lot of causes.
- You could need to transfer merchandise from one WooCommerce retailer to a different
- You could need to begin an internet retailer with a brand new WordPress web site however with the identical WooCommerce merchandise
- You could need to transfer your web site to a brand new server however want a greater solution to transfer merchandise
- It’s your decision a quicker approach so as to add your merchandise to a number of shops that you simply handle
- and extra
Now usually if you’re transferring your web site to a brand new server, then you may simply duplicate your complete web site and set it up in your new host.
Now we have a whole step-by-step information for that, see the best way to simply transfer WordPress to a brand new host or server.
Alternatively, in case you solely need to transfer merchandise, then this tutorial will assist you to discover ways to correctly export and import WooCommerce merchandise with photos and different product information.
We’ll present you two strategies, you may select one which works finest for you.
Technique 1. Import & Export WooCommerce Merchandise and not using a Plugin
WooCommerce comes with built-in performance to simply import and export merchandise with photos, however with out utilizing any extra plugins.
First, you want to go to the Merchandise » All Merchandise web page in your WordPress admin space. There, you will note two buttons on the prime to ‘Import’ or ‘Export’ merchandise.

Let’s first try how the export function works.
Exporting WooCommerce Merchandise with out Utilizing a Plugin
Merely click on on the ‘Export’ button on the prime to proceed.
On the subsequent display, you’ll see a bunch of choices to decide on what information you need to export.
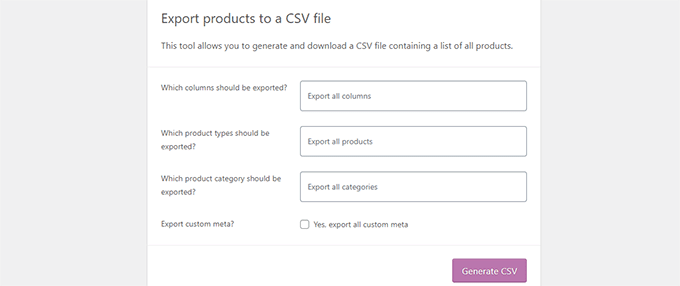
As an example, you may select to solely export sure columns from product information. You can too select to export particular product varieties or merchandise in particular classes.
To export all merchandise with photos and all different information, you may depart these choices unchecked.
Optionally, you may examine the ‘Export customized meta.’ If you’re not sure, then it’s higher to examine it so that you’ve got the info.
Go forward and click on on the ‘Generate CSV’ button to proceed.
WooCommerce will now put together a CSV file and obtain it to your laptop.
What’s a CSV File?
CSV is brief for Comma Separated Values, and it’s file sort of plain textual content that separates completely different columns or fields of information with a comma.
You possibly can open it with any spreadsheet software program like Google Sheets or Microsoft Excel. Right here is how it might look:
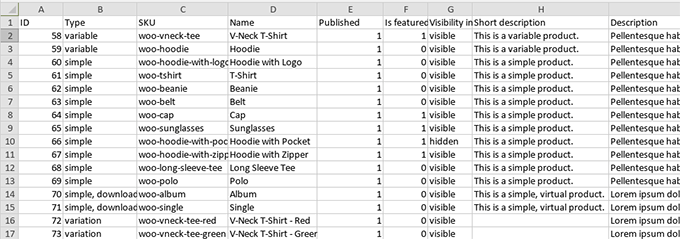
Importing WooCommerce Merchandise with out Utilizing a Plugin
Merely go to the Merchandise » All Merchandise web page and click on on the Import button on the prime.
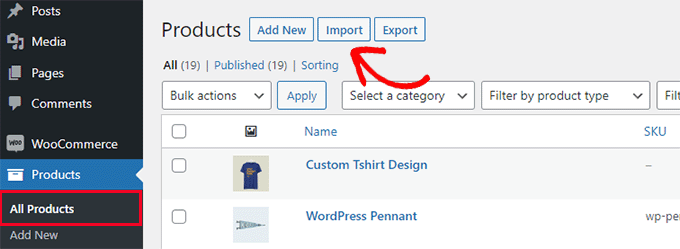
In case your WooCommerce retailer is empty, then as an alternative of the buttons on the prime, you will note buttons on the heart of the web page.
Click on on the ‘Begin Import’ button to start the import.
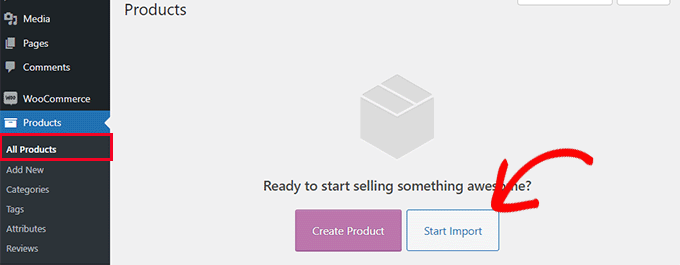
It will carry up the import wizard.
First, you want to click on on the ‘Select File’ button to pick out the WooCommerce export CSV file you downloaded earlier.
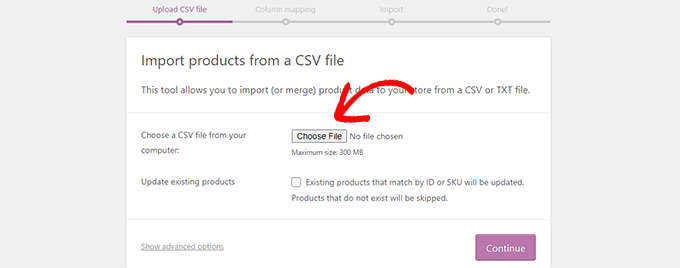
Click on on the proceed button to add the CSV file.
WooCommerce will now examine to see in case your CSV file is in a appropriate format. After that, it’s going to ask you to map that information to current WooCommerce product information.
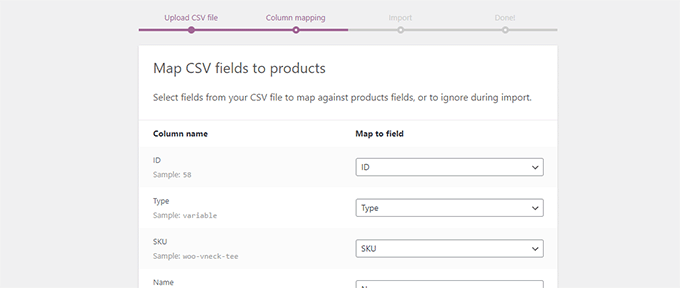
The default settings right here will work for many WooCommerce shops.
Nevertheless, you continue to have to assessment and if a column is lacking, after which click on on the drop-down menu subsequent to it and choose an identical area if out there.
Significantly, if you’re utilizing variations attribute for merchandise, then be certain to scroll all the way down to the attributes columns and match fields.
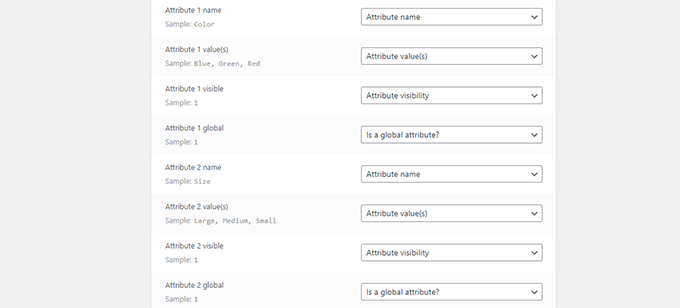
It will will let you be certain that the fields in your CSV file match the corresponding WooCommerce fields.
Click on on the ‘Run’ the Importer button to start.
WooCommerce will now begin importing information from CSV file. It can additionally obtain any photos connected to your merchandise.
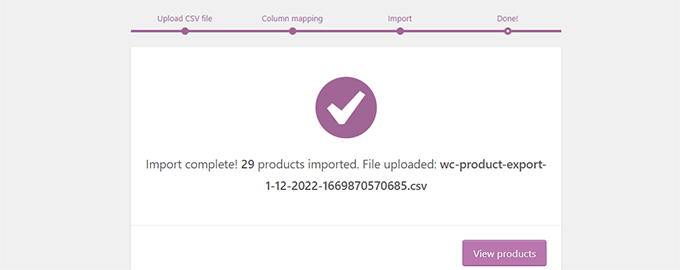
As soon as completed, you may go to the Merchandise » All Merchandise web page to see the imported merchandise.
Be certain that to go to your store and product pages to examine that all the things is working as anticipated.
Technique 2. Import & Export WooCommerce Merchandise with a Plugin
For this technique, we’ll be utilizing a plugin to import and export WooCommerce merchandise.
The benefit of this technique is that it presents extra versatile choices and likewise permits you to export / import product opinions.
Plus, it permits you to import / export WooCommerce merchandise in batches which is useful if in case you have a big retailer with many merchandise and pictures.
Exporting WooCommerce Merchandise with a Plugin
First, you want to set up and activate the Product Import Export for WooCommerce plugin. For extra particulars, see our step-by-step information on the best way to set up a WordPress plugin.
The plugin comes as three separate addons. You’ll have to obtain and set up all of them.

Upon activation, you want to go to the Webtoffee Import Export (Professional) » Export web page and choose the ‘Product’ because the publish sort you need to export.
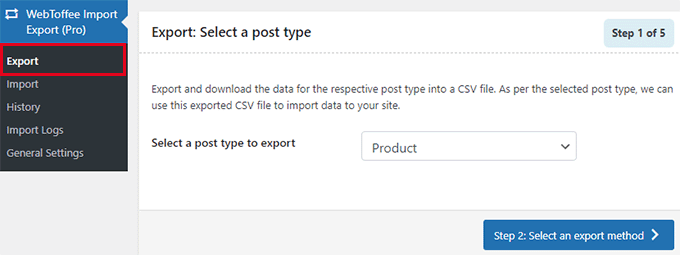
On the subsequent display, you want to choose an export technique.
The default Fast Export technique mechanically selects all of your merchandise for export.
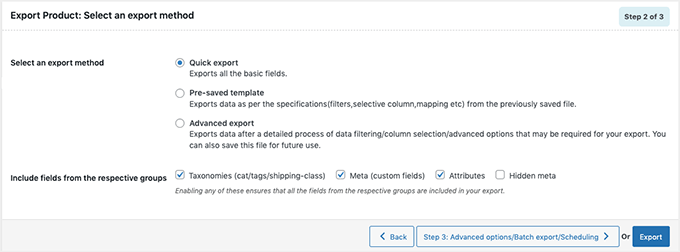
Optionally, you too can select ‘Superior Export’ which lets you filter merchandise by class, tag, and standing.
You can too exclude particular person merchandise manually.

Click on on the Export button to proceed and the plugin will begin getting ready your product information.
As soon as completed, you’ll be prompted to obtain the export file to your laptop.
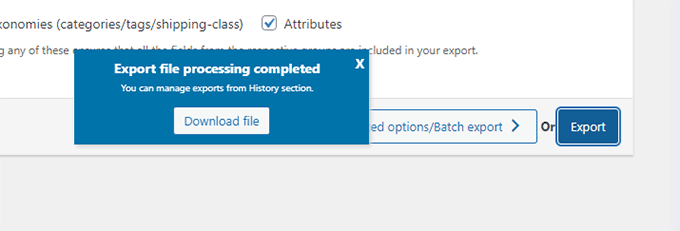
Importing WooCommerce Merchandise with a Plugin
Now that you’ve got your export file prepared, you need to use it to import merchandise on one other WooCommerce retailer.
Merely set up and activate the Product Import Export for WooCommerce plugin on the shop the place you want to import the merchandise.
After that, go to the Webtoffee Import Export (Professional) » Import web page and choose ‘Product’ because the publish sort you need to import.
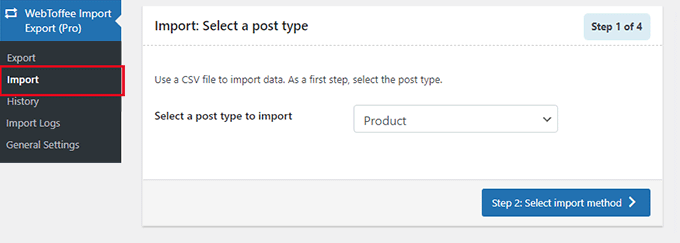
Click on on the ‘Step 2: Choose import technique’ button to proceed.
Subsequent, you want to choose an import technique and add the exported file you downloaded earlier to your laptop.
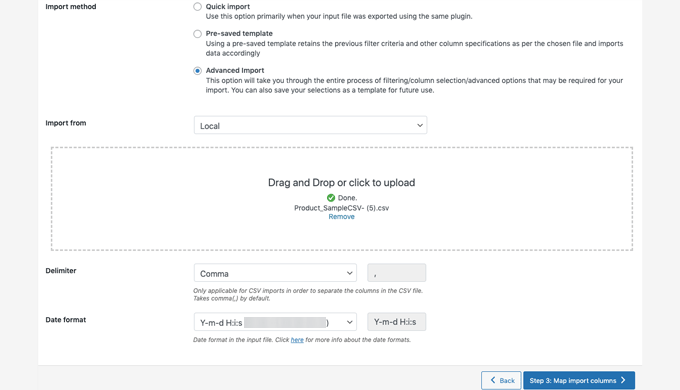
Click on on the ‘Step 3: Map and Import Columns’ button to proceed.
On the subsequent display, you’ll see a listing of fields and the matching fields out of your import file. In the event you see an empty area, you may select an identical area for it within the subsequent column.
If you’re utilizing product variations like sizes and colours, then be certain to click on on the Attributes tab to match attribute fields.
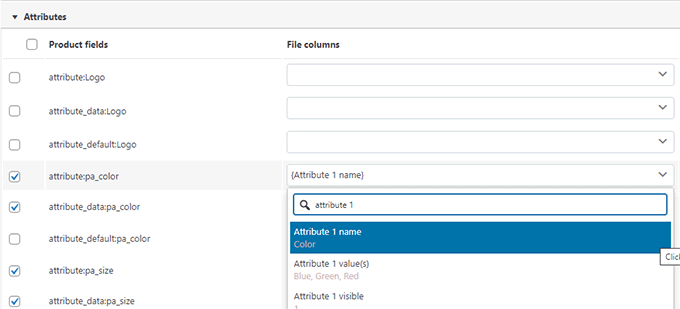
Nevertheless, if you’re not utilizing any merchandise with variations or customized attributes then you need to use the default settings.
Click on on the ‘Step 4: Superior Choices / Batch Import’ button to proceed.
On the ultimate display, you’ll see superior choices. As an example, you may select to match merchandise by ID or SKU, select what to do if a product already exists, and extra.
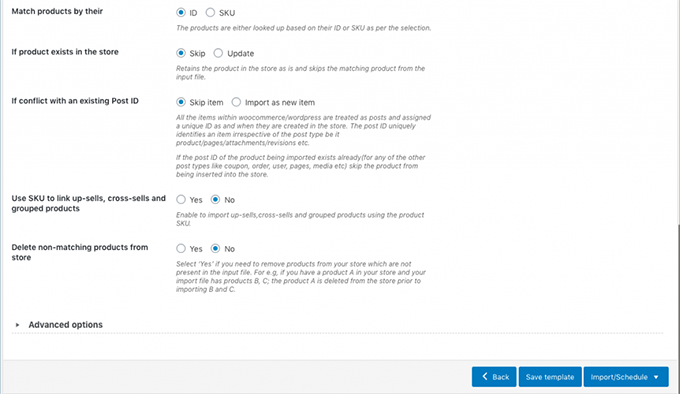
If you’re importing merchandise into an empty WooCommere retailer, then you need to use the default settings.
Lastly, click on on the ‘Import’ button to run the product import course of.
You’ll see the progress of the import on display. As soon as completed, you may click on on ‘View Merchandise’ to examine if all the things has been imported accurately.
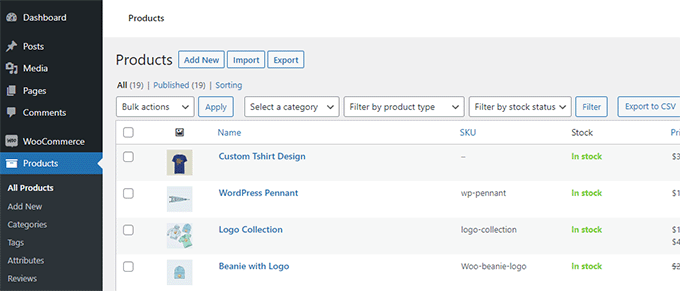
The plugin additionally permits you to import and export Product Critiques.
If you wish to import or export the product opinions too, then merely select ‘Product Critiques’ publish sort on the import or export web page.
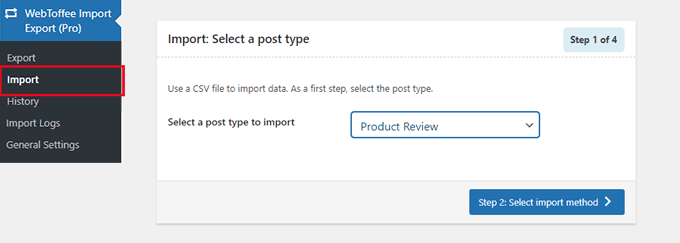
Enhance Your WooCommerce Retailer with Automations
If you end up doing a whole lot of handbook work round your WooCommerce retailer and need to save time, then we advocate utilizing Uncanny Automator for workflow automation.
Uncanny Automator helps you join over 100+ plugins and apps with a easy no-code visible builder. You should utilize it to create automated workflows for issues that you simply usually do with out writing any code.
There’s a free model that you could check out, and it’s already utilized by over 20,000 web sites.
Except for workflow automation, in case you’re in search of a advertising automation device for WooCommerce, then we advocate utilizing FunnelKit Automation. It can assist you to develop your gross sales and enhance conversions with out the excessive prices.
We hope this text helped you discover ways to simply import and export WooCommerce merchandise with photos in WordPress. You might also need to see our decide of the important WooCommerce plugins or see these sensible tips about recovering deserted cart gross sales in WooCommerce.
In the event you appreciated this text, then please subscribe to our YouTube Channel for WordPress video tutorials. You can too discover us on Twitter and Fb.

