
Some UWP apps are pre-installed on Home windows 10 and 11. These are the apps you’ll want each day. One in every of these pre-installed apps is the Digital camera app. In case your gadget has a webcam, you should use the Digital camera app to report your self. In the event you beforehand uninstalled the Digital camera app, you possibly can reinstall it from the Microsoft Retailer.
With make money working from home and distance studying changing into widespread due to the coronavirus, lots of people depend on their digicam for his or her on-line conferences, distant lessons, video calls, on-line conferences, and even stay streaming.
More often than not, the digicam works effectively with varied functions, apart from when digicam errors like 0xA00F429F occur. A number of Home windows customers have lately discovered that Home windows 10/11 can’t begin digicam, and error code 0xA00F429F happens. This has occurred to customers utilizing Zoom, Skype, Fb Messenger, and different functions that use the digicam, which implies that the issue just isn’t program-specific.
When customers attempt to use the appliance with a digicam, solely a black display seems with the next error message:
Can’t begin your digicam
In the event you’re positive the digicam is linked and put in correctly, attempt checking for up to date drivers.
In the event you want it, right here’s the error code: 0xA00F429F<WindowShowFailed>(0x887A0004)
This error has affected a number of Home windows customers, significantly those that have lately put in updates.
Causes Behind Home windows 10/11 Can’t Begin Digital camera, Error Code 0xA00F429F
At first look, it looks as if the person will get the “Can’t begin digicam on Home windows 10/11” error 0xA00F429F due to driver issues. It’s said within the error message to examine for up to date drivers. In the event you lately put in a system replace, akin to Home windows 10/11 1809 or different main builds, it is strongly recommended to examine your {hardware} drivers for people who should be up to date, together with your digicam. It’s potential that the replace corrupted the put in driver for the digicam or the producer of your digicam has additionally launched an up to date driver in response to that system replace.
There may be additionally an opportunity that the replace has reset the permissions granted to your functions, so you have to request permission once more to have the ability to use the digicam.
Generally the error is attributable to the straightforward incontrovertible fact that one other software is presently utilizing the digicam. Take be aware that you just can not concurrently run functions that use the identical digicam. Relying on the appliance, you’ll both get the message that the digicam is already in use or another error message, like Home windows 10/11 can’t begin digicam, error code 0xA00F429F.
There are quite a few different points that may trigger the “One thing went mistaken digicam” error, and with the intention to resolve it, chances are you’ll must replace your drivers to make sure the compatibility of your PC and the gadget.
Lastly, it’s potential that your laptop computer digicam isn’t working for one more motive, however fortunately, this text is right here to assist.
Learn how to Repair Can’t Begin Digital camera Error 0xA00F429F
If you get the Home windows 10/11 Can’t begin digicam error code 0xA00F429F, the very first thing you have to do is restart your laptop and examine if the digicam is now working. Decide whether or not the error impacts a particular program solely or if it impacts all the opposite functions. Whether it is program-specific, uninstall the app and reinstall a recent, clear copy to repair the error.
In the event you’re utilizing a third-party digicam linked through USB, examine whether or not your digicam is plugged in accurately to your laptop. If there’s a change, ensure that it’s turned on. You also needs to shut all different functions that you just don’t use however are presently working, significantly people who use the digicam as effectively. For the aim of troubleshooting this error, go away one software that makes use of the digicam working and shut the whole lot else.
To resolve this error, attempt the options listed beneath:
Resolution 1: Give your laptop entry to the digicam.
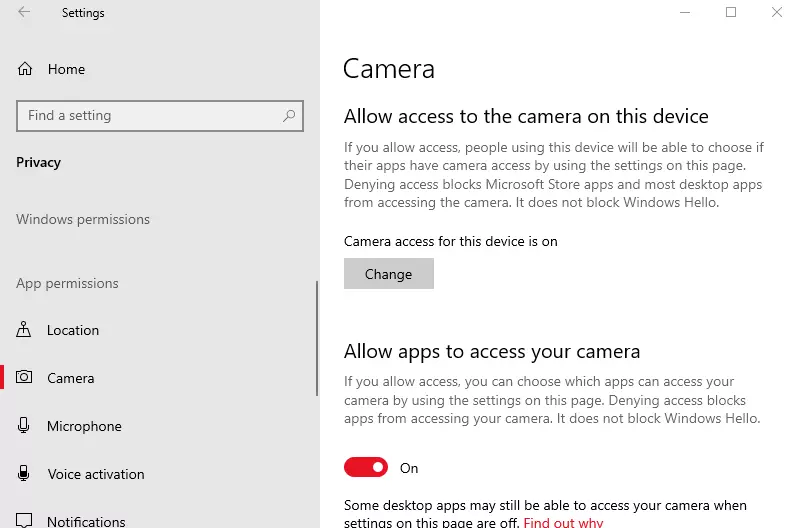
- Press the Win+X keys in your keyboard to open the Settings
- Choose Privateness from the Settings window.
- Go to Digital camera and allow Enable apps to entry your digicam.
- If the above-mentioned toggle is grayed out, first allow the Enable digicam entry on this gadget
Resolution 2: Give the Digital camera app entry to firewall or antivirus.
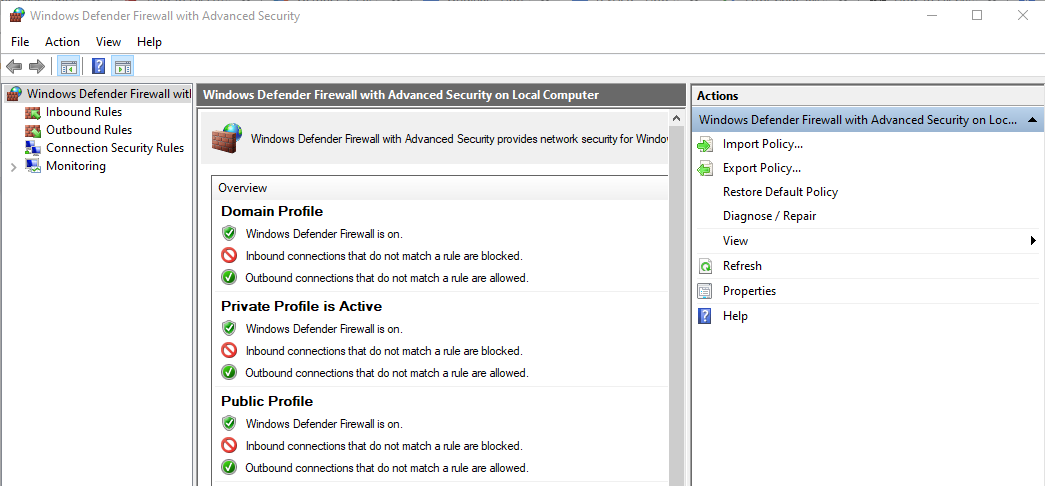
To provide your digicam app entry to Firewall:
- Open Cortana search -> sort firewall -> choose the primary choice from the record.
- Choose Enable an app or service by Home windows Defender Firewall from the Firewall settings.
- Search for the digicam app and grant incoming and outgoing entry.
To permit digicam entry through third-party antivirus software program (steps differ relying on software program):
- Double-click the antivirus software program icon to launch it.
- Navigate to Firewall settings and be certain that the Digital camera app has entry.
Resolution 3: Reset/Reinstall the Home windows Digital camera App.
If the issue is expounded to the Digital camera app itself, you possibly can first reset it by following the directions right here:
- Open Settings from the Begin menu or by urgent Home windows + I.
- Click on on Apps > Apps & options and search for Digital camera from the record.
- Click on on it, then click on on the Superior choices hyperlink.
- Scroll down and click on the Reset button to reset the app.
If that doesn’t work, you possibly can reinstall the app utilizing a PowerShell command. Press Home windows + X, then select Home windows PowerShell (Admin) from the menu. Execute the next command within the PowerShell window:
Get-AppxPackage *digicam* | Take away-AppxPackage
This could uninstall the digicam app. Subsequent, reboot your laptop and set up the newest Digital camera app from the Microsoft Retailer.
Resolution 4: Edit the Registry.
This labored for a number of Home windows customers however keep in mind that modifying the registry could trigger irreversible adjustments to your laptop, so proceed with warning. To resolve this error:
- Press Home windows + S, then seek for Registry Editor.
- Navigate to the next key: ComputerHKEY_LOKAL_MACHINESOFTWAREWOW6432NodeMicrosoftWindows Media FoundationPlatform
- Proper-click on the proper pane, then select New > DWORD (32-bit) Worth.
- Kind in EnableFrameServerMode beneath Worth title.
- Double-click the newly created EnableFrameServerMode entry.
- Below Worth information, sort in 0 with the bottom worth as Hexadecimal.
- Click on OK to avoid wasting your adjustments.
Restart your laptop and examine if the digicam is now working.
Resolution 5: Reset Permissions.
In the event you upgraded to Home windows 10/11 or put in a significant system replace lately, you may want to permit your functions once more to make use of the digicam. In some newer variations of Home windows 10/11, some applications don’t have commonplace entry to the digicam by default.
To permit your apps to entry the digicam, comply with the steps beneath:
- Click on Begin > Settings.
- Click on on Privateness > Digital camera.
- Within the record of apps, select the functions you need to permit entry to your digicam by toggling the change to On.
- If the change is grayed out, click on Enable entry to the digicam on this gadget.
Restart your laptop and open the affected software once more to see if the digicam has been mounted.
Resolution 6: Replace, Rollback, or Uninstall Digital camera Driver.
If the older digicam driver doesn’t work effectively with the up to date model of Home windows 10/11, you possibly can examine the producer’s web site for the newest model of the digicam driver and set up it in your laptop. It’s also possible to attempt Outbyte Driver Updater to scan your laptop for outdated gadget drivers, akin to your digicam, and mechanically replace it for you.
Alternatively, if the motive force was up to date within the background, you possibly can attempt rolling again to an older model of that driver, the model that doesn’t set off the error code 0xA00F429F.
Or, you possibly can uninstall the motive force and exchange it with the essential driver from Microsoft. There’s a probability that you just may lose some options, however should you solely want to make use of the digicam for some fundamental video calls or report movies, this is likely to be an excellent resolution for you.
Resolution 7: Arrange a brand new person account.
If the error persists, create a brand new person account and see if the digicam resolves itself after switching to a brand new person account.
Some webcams embody an exterior change. We should flip it on to make sure that it’s operational.
Most up-to-date HP laptops embody a digicam key on the keyboard. Please be certain that it’s turned ON. Look at your keyboard rigorously to see if there are any errors.
Resolution 9: Stop all apps working within the background.
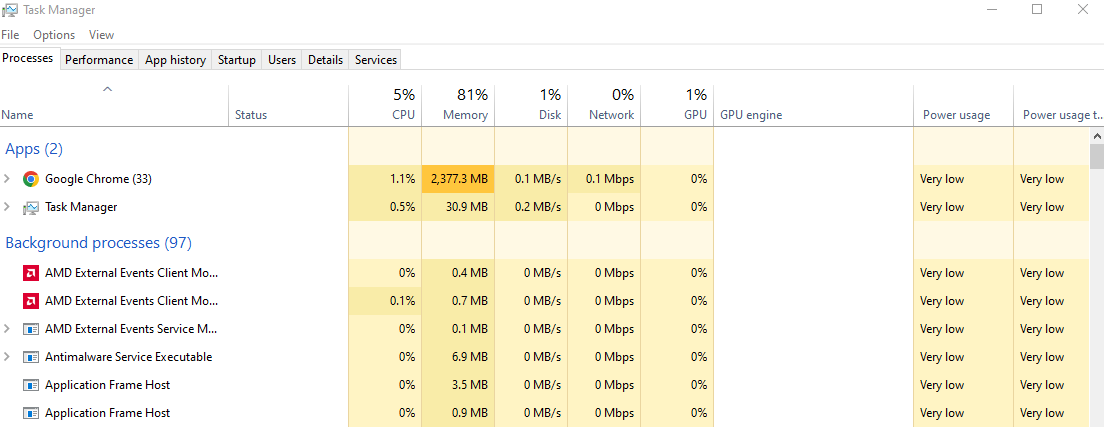
- To open Activity Supervisor, press CTRL + SHIFT + Esc on the similar time.
- Within the process supervisor window, discover the apps which might be working the digicam within the background, right-click on them, and select Finish process from the menu.
Examine to see if the issue has been resolved and the digicam is operational. If not, proceed to the following step.
Resolution 10: Delete your Digital camera Roll folder.
Many customers reported that deleting the Digital camera Roll folder solved their downside. To perform this:
- Press Home windows+E on the similar time to launch the Explorer window.
- Choose Photos.
- Proper-click on the Digital camera Roll Folder and press Ctrl+D in your keyboard to delete it.
- When the Delete Affirmation Dialog seems, click on Sure.
- Restart your laptop.
Examine the digicam’s performance after making use of this repair. If that doesn’t work, attempt the following resolution.
Wrapping Up
Getting digicam error code 0xA00F429F generally is a trouble for college kids and distant employees who depend on messaging functions to remain linked with their friends. If this error retains bugging you, the above steps ought to simply allow you to troubleshoot this one.

Vic is a search engine marketing professional, serving to to optimize web sites to make them extra user-friendly. He’s been within the trade for greater than 10 years, and his work speaks loads about his expertise and experience within the IT and digital advertising and marketing fields.
Vic is the one in control of preserving our web site working easily and effectively, to ensure that our readers have an exquisite expertise whereas visiting the web site. He’s good at troubleshooting errors and fixing Home windows points that come up both when taking part in video games or engaged on the pc.
Vic is a licensed gadget freak who feels the necessity to encompass himself with cutting-edge know-how. And this ardour has helped him loads in creating content material that informs and guides customers on utilizing and troubleshooting the newest know-how. He’s an avid researcher who’s at all times hungry for the newest information and updates on probably the most cutting-edge know-how.


