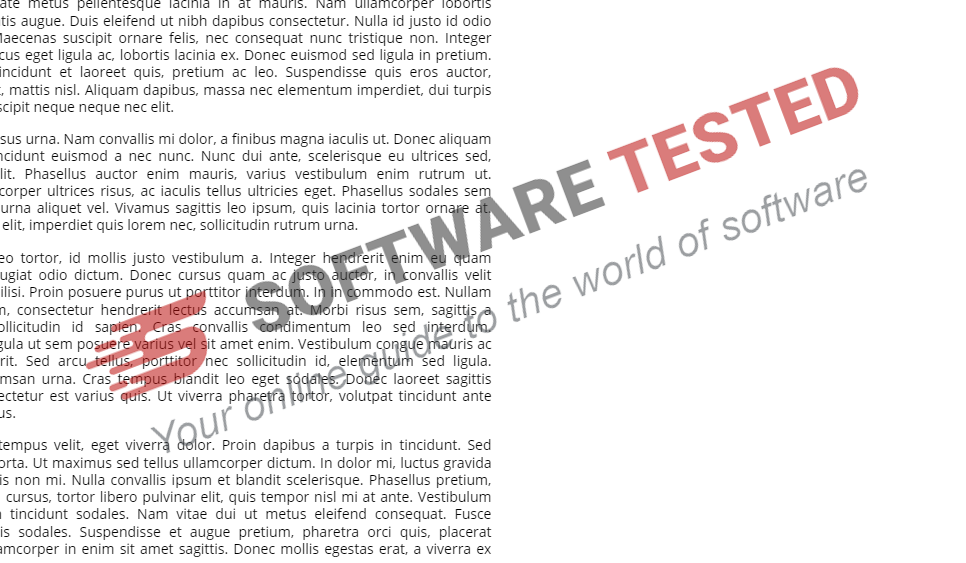Key Takeaways
- Including Predefined Watermarks: Simply apply predefined watermarks like “DRAFT” or “CONFIDENTIAL” from the “Design” tab in Phrase.
- Customized Picture Watermarks: Create personalised picture watermarks by choosing “Customized Watermark” below the “Design” tab and selecting an image.
- Customized Textual content Watermarks: Craft textual content watermarks tailor-made to your wants by accessing “Customized Watermark” and choosing “Textual content watermark” in Phrase.
- Fantastic-Tuning Watermark Attributes: Customise the looks of your watermark farther from the “Design” tab.
- Creating and Saving Customized Watermarks: Observe the steps below “Customized Watermark” to create and save your customized watermarks for future use.
- Eradicating Watermarks: To take away a watermark, go to the “Design” tab, click on “Watermark” within the “Web page Background” part, and select the suitable choice.
Watermarks play a pivotal position in Microsoft Phrase paperwork, aiding customers in emphasizing important info and safeguarding content material. On this information, we’ll present you find out how to simply add, customise, and take away watermarks in Microsoft Phrase, whether or not you’re utilizing Microsoft 365, Workplace 2019, or an earlier model.
Predefined Watermarks: Fast and Simple
Let’s begin by exploring the method of making use of predefined watermarks, a simple technique::
- Throughout the Phrase software, head to the “Design” tab.
- Choose from pre-configured watermarks like “DRAFT,” “CONFIDENTIAL,” or “DO NOT COPY” to fulfill your particular necessities.
With these elementary steps, your chosen watermark turns into an integral a part of your doc, successfully conveying its standing or significance.
Customized Watermarks with Pictures
For customers in search of personalised picture watermarks, the process is equally hassle-free::
- Start by accessing the “Design” tab.
- Subsequent, go for “Customized Watermark.”
- Choose “Image watermark” and proceed to decide on your most well-liked picture.
Upon executing these steps, the chosen picture elegantly transforms right into a watermark gracing your doc.
Customized Textual content Watermarks
These inclined in the direction of customized textual content watermarks will discover these directions invaluable:
- Navigate to the “Design” tab, as earlier than.
- Once more, choose “Customized Watermark.”
- Go for “Textual content watermark” and supply the specified textual content.
By adhering to those steps, the entered textual content metamorphoses right into a watermark, enhancing the enchantment of your Microsoft Phrase doc.
Fantastic-Tuning and Past
Must you want to refine the looks of your watermark additional, contemplate adjusting its attributes:
- Entry the “Design” tab.
- Right here, you’ll be able to unleash your creativity and customise the watermark’s look to align exactly with your desire.
Creating and Saving Customized Watermarks
Microsoft Phrase extends the comfort of crafting and preserving customized watermarks for future use:
- Go to the “Design” tab.
- As soon as extra, select “Customized Watermark.”
- Observe the prompts to create and save your watermark for reuse. This strategic transfer permits for easy reuse in subsequent paperwork.
Bid Farewell to Watermarks
For events demanding the removing of a watermark out of your Phrase doc, comply with these concise steps:
- Entry the “Design” tab.
- Throughout the “Web page Background” part, click on on “Watermark.”
- Select the suitable choice to instantly rid your doc of the watermark.
Concluding Remarks
Microsoft Phrase delivers a gamut of choices for the addition, customization, and removing of watermarks in your paperwork. Whether or not you lean in the direction of predefined templates or bespoke creations, these user-friendly steps empower you to make optimum use of watermarks in your Phrase paperwork.
FAQ
Q: What are predefined watermarks?
A: Predefined watermarks are ready-made watermark templates akin to “DRAFT,” “CONFIDENTIAL,” or “DO NOT COPY” that you could simply apply to your Phrase doc.
Q: How do I add a customized picture watermark?
A: So as to add a customized picture watermark, go to the “Design” tab, choose “Customized Watermark,” and select “Image watermark.” Then, choose your most well-liked picture.
Q: Can I create a customized textual content watermark?
A: Sure, you’ll be able to create a customized textual content watermark by navigating to the “Design” tab, choosing “Customized Watermark,” and selecting “Textual content watermark.” Present the specified textual content, and it’ll develop into a watermark in your doc.
Q: How can I customise the looks of a watermark?
A: You’ll be able to customise a watermark’s look by accessing the “Design” tab and fine-tuning its attributes to align together with your preferences.
Q: Is it potential to save lots of customized watermarks for future use?
A: Sure, you’ll be able to create and save customized watermarks by going to the “Design” tab, choosing “Customized Watermark,” and following the prompts. This permits for simple reuse in subsequent paperwork.
Q: How do I take away a watermark from my Phrase doc?
A: To take away a watermark, entry the “Design” tab, go to the “Web page Background” part, click on on “Watermark,” and select the suitable choice to promptly remove it out of your doc.
Give us some love and fee our publish!